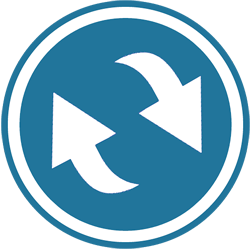Contenido
Como Configurar BackWPup en español desde 0
El método mas confiado para que el usuario sepa como Configurar BackWPup en español. Y no morir en el intento.
Actualmente en la red, existen diferentes tipos de plugins y herramientas, pero el día de hoy, nos concentraremos directamente en ello.
Es muy importante recordar que en la red existen diferentes medios para poner en riesgo la información de nuestro sitio web, y arruinar todo nuestro trabajo en cuestión de segundos. Pero gracias a esta clase de herramientas esos problemas son cosas del pasado.
En este momento nos enfocaremos completamente en Configurar BackWPup en español, lo primero que tenemos que hacer es abrir nuestra sección de plugins en WordPress. Este se encuentra en el escritorio en la barra lateral derecha y localizaremos donde dice Plugins y a continuación daremos clic donde dice añadir nuevo.
Configurar BackWPup en español: Instalación

En el buscador ingresaremos directamente la palabra BackWPup, daremos enter y se mostraran los resultados de búsqueda seleccionaremos el primer resultado y daremos clic en la opción instalar, tal como se muestra en la imagen.
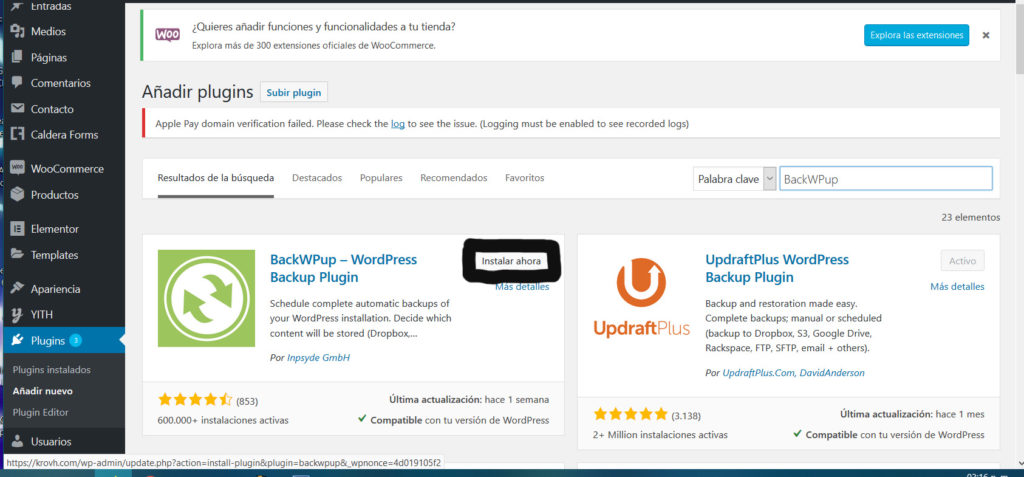
Después de instalarlo la opción cambiara y dirá “Activar”, por lo que procederemos a dar clic en “activar”, de esta forma,el plugin estará ya en funcionamiento. Ahora procederemos directamente a configurar una cuenta en algún gestor de almacenamiento online, en este caso sera Dropbox
Crear una cuenta de almacenamiento online
Ingresaremos directamente a la pagina de Dropbox y procederemos a crear una nueva cuenta llenando los espacios previamiente solicitados.
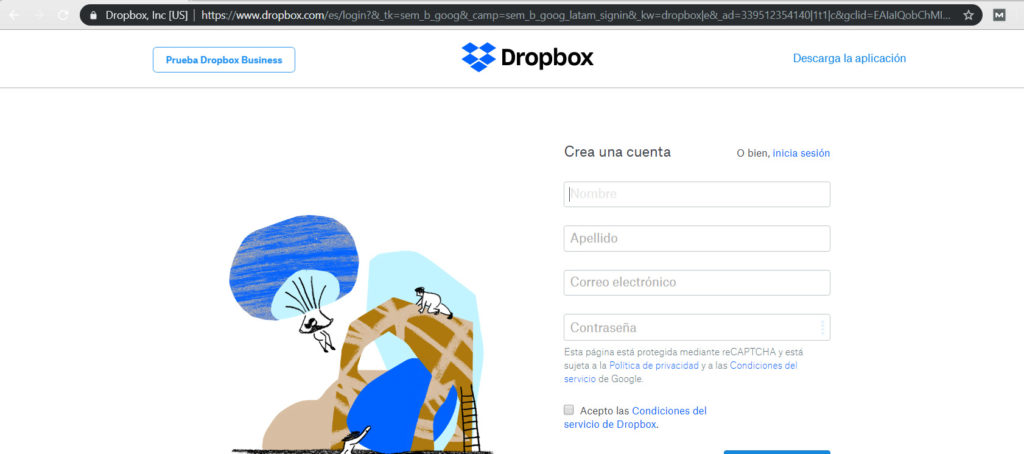
Una vez nos hayamos registrado ya tendremos lista la cuenta en la nube para poder usarla, lo que tenemos que hacer a continuación es configurar el plugin en la pagina. Para hacer que quede ligado al Dropbox por lo que iremos directamente a nuestro escritorio de nuestra pagina. EN la barra izquierda la deslizaremos hasta encontrar la opción BackWPup y daremos clic en la opción “Add new jobs”
Configuracion del BackWPup en el sitio web
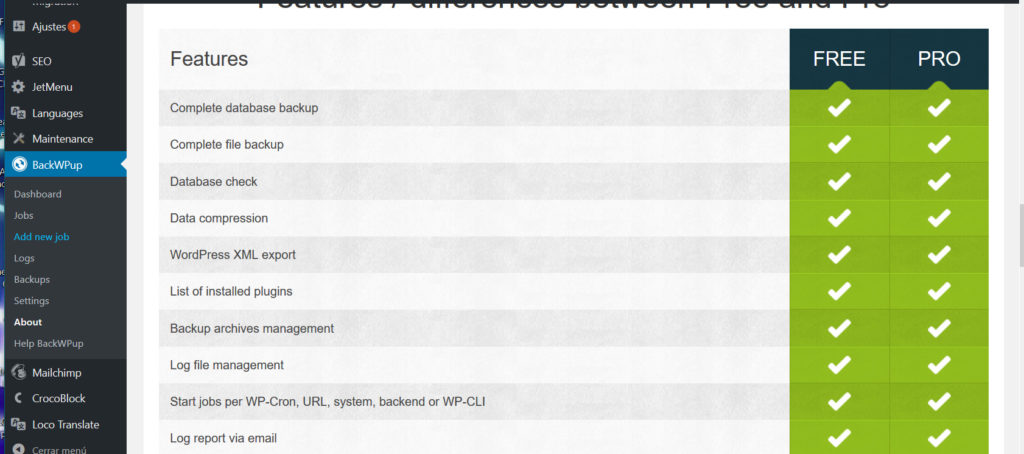
En la primera pestaña de configuración general en la primera opción introduciremos el nombre del archivos que llevara el guardado. Marcaremos las opciones “Data base Backup” (respaldo de base de datos), “File Backup”(Respaldo del fichero), “Wordpres XLM export” (exportar XLM WordPress) “install plugin list” (lista de plugin instalados) y “check database table” (comprobación de las tablas).
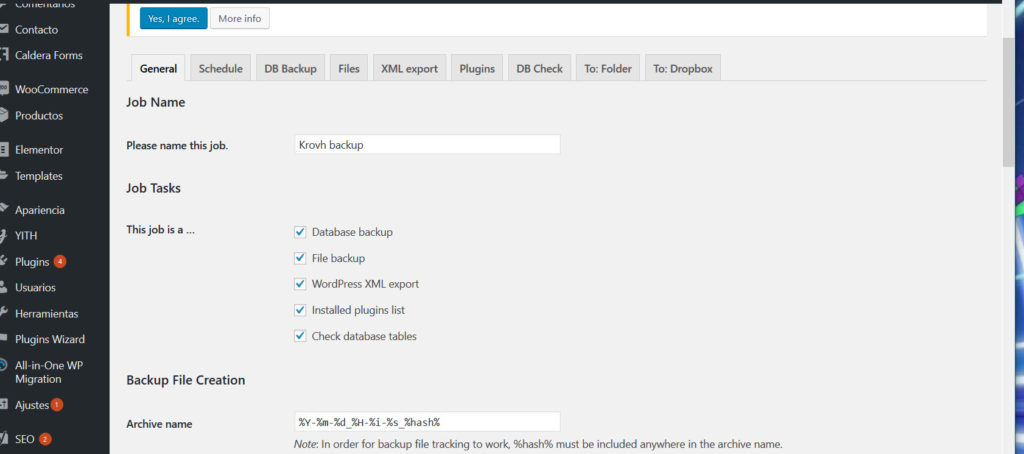
Deslizamos hacia abajo y en opciones de formato seleccionamos .Zip

Nos deslizamos mas abajo y en las siguientes opciones marcamos “Backup folder” y la opción “backup Dropbox” en las opciones que viene después son para agregar el correo electrónico de a donde queremos que sea enviada la información, ya sea errores reportes etc etc. después de marcar todas las opciones anteriormente mencionadas daremos clic eb “save changes”
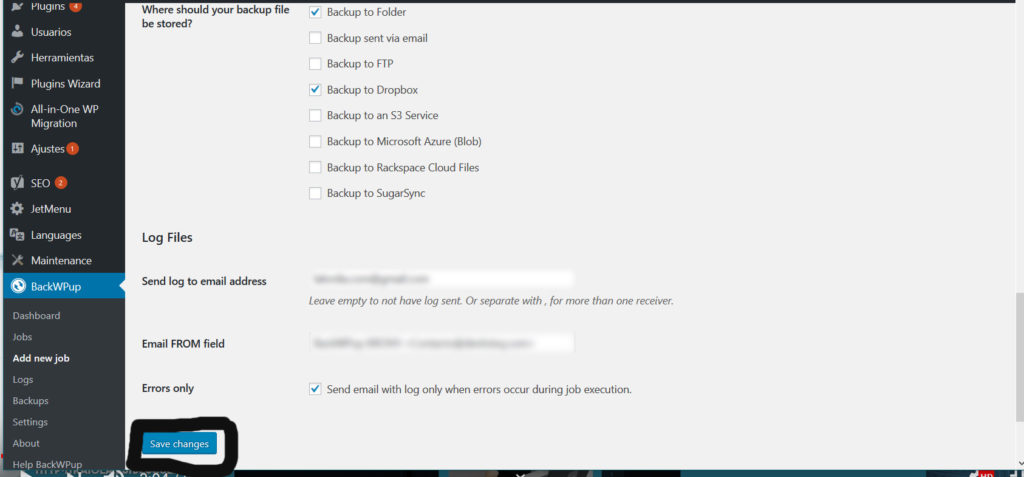
En la siguiente opción que es “Shedule” en esta opción lo que haremos sera configurar el backeado automático del sitio web. para que este sea de manera automática deacuerdo al día y hora que nosotros elijamos. En las primeras opciones en “start job” marcaremos la opción “white WordPress”. La siguiente opción marcaremos o en caso de que ya venga seleccionado lo dejaremos en “basic”
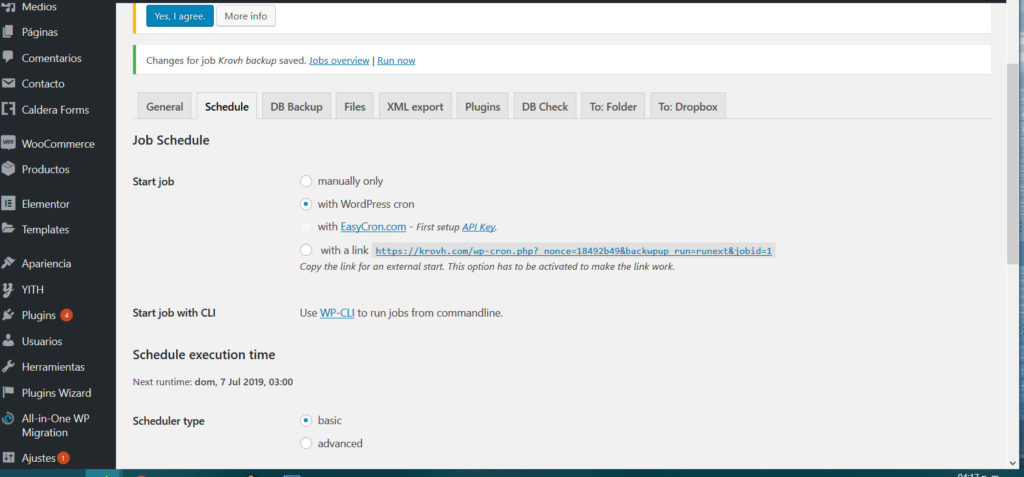
Nos deslizamos mas abajo y veremos las opciones de en que momento queremos que el guardado automático se active, seleccionaremos la opción “weekly” (semanal) elijiremos a continuacion “sunday” (domingo) a las 3 am y a continuación, daremos clic en save changes. De esta forma el guardado automático se realizara todos los domingos a las 3 am
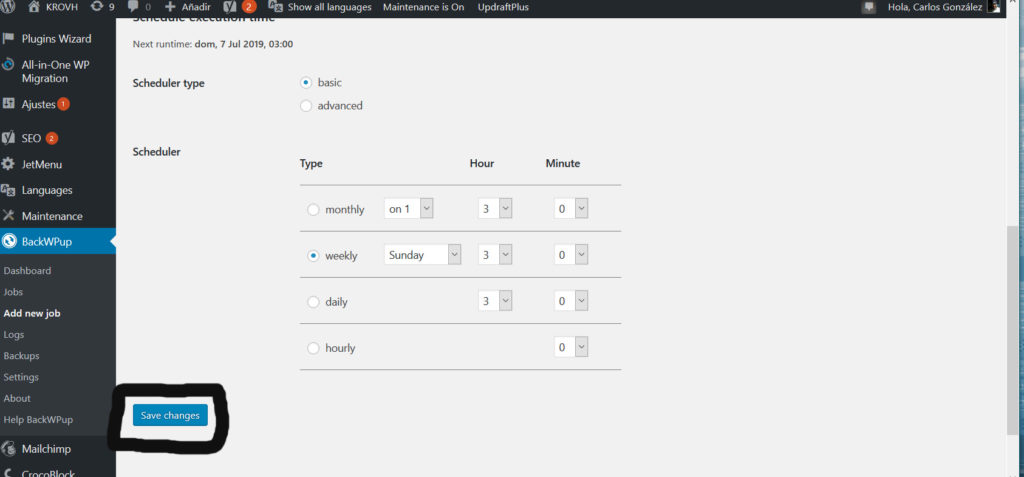
En las siguientes opciones que van desde “DB Backup” hasta “To folder” no moveremos nada de la configuración. Esta se quedara tal como esta marcada ya que cada una de las opciones te dan elegir. Desde que archivos plugin y carpetas /en caso de que las tengas) quieras guardar en la nube.
Vincular Dropbox a BackWPup
Seleccionaremos la ultima opción “To Dropbox”. Ya que esta opción es la que nos ligara el guardado directo a nuestro almacenamiento en la nube de Dropbox. Una vez dentro de la ultima opción veremos que en la parte donde dice: “Authentication” estará en rojo con el siguiente mensaje en rojo: “Not authenticated!”. Este mensaje nos indica que la cuenta de Dropbox no esta vinculada así que la vincularemos. ( en la imagen sale en azul puesto que seleccione la palabra para resaltarla un poco mas)

Solo en caso de que aun no creáramos la cuenta de Dropbox anteriormente seleccionaremos la opción “create Account” pero si es el caso contrario, nos deslizaremos hacia abajo y encontraremos la siguiente opción “Full Access to Dropbox”. En este apartado daremos clic a la opcion llamada “Get full Dropbox auth code”
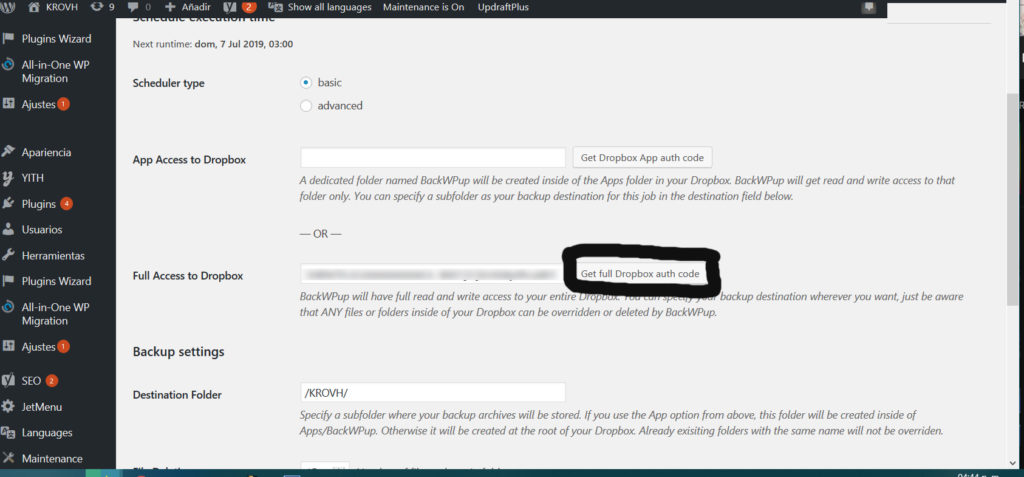
Se nos mostrara una ventana emergente del sitio de Dropbox lo único que tenemos que hacer en esta ventana es darle a la opción “Permitir”
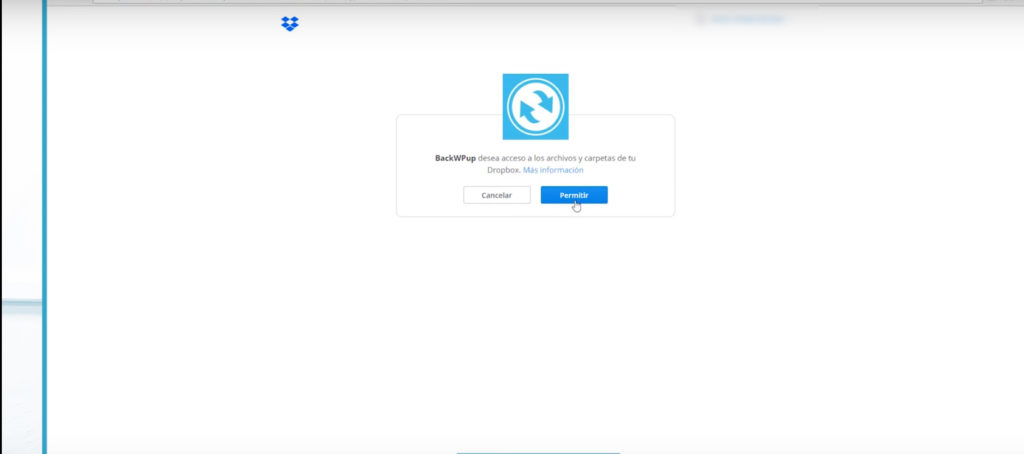
Después de eso nos llevara a otra ventana donde nos darán un código este código tenemos que copiarlo directamente.
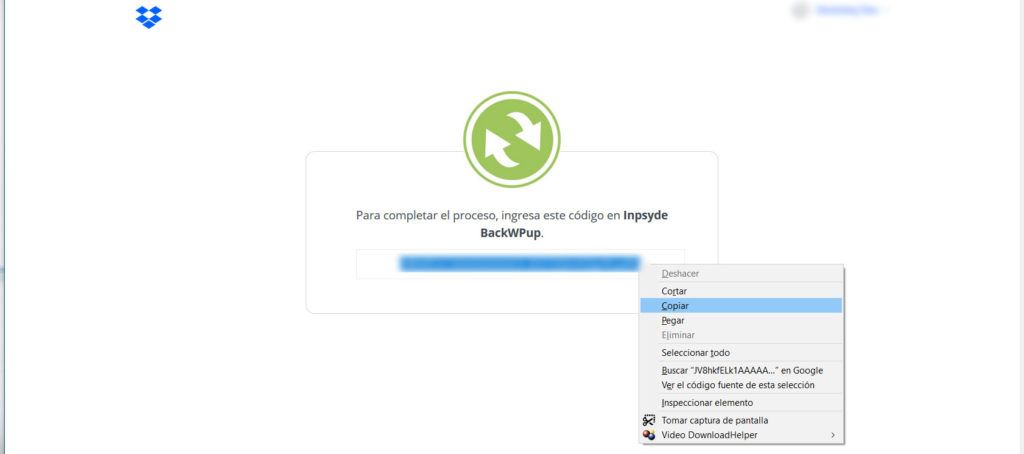
Una vez copiado tenemos que regresar a la ventana de configuración del BackWPup y pegarla en el cuadro que se encuentra justo alado de la opción que clic-leamos.
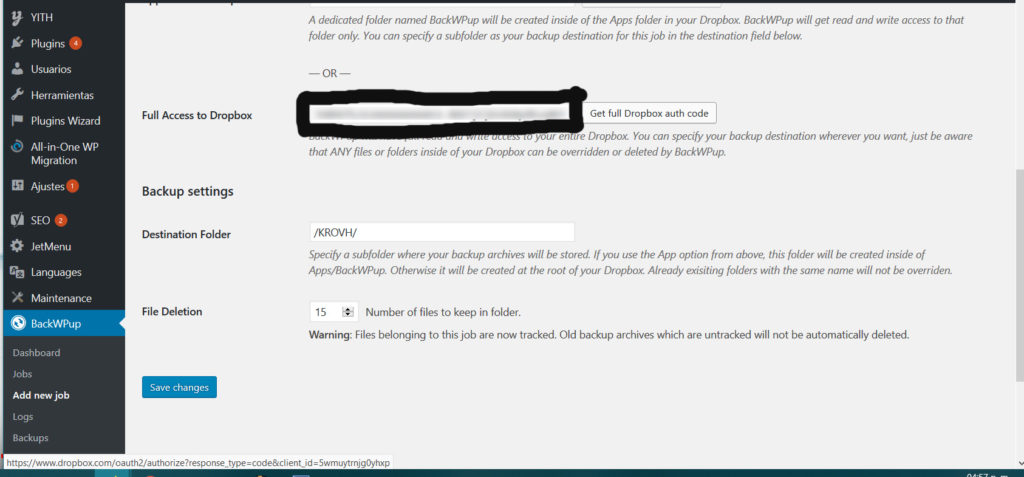
En la siguiente opción elijaremos la carpeta de destino en donde se harán los guardados, y a continuación daremos clic en “save changes”
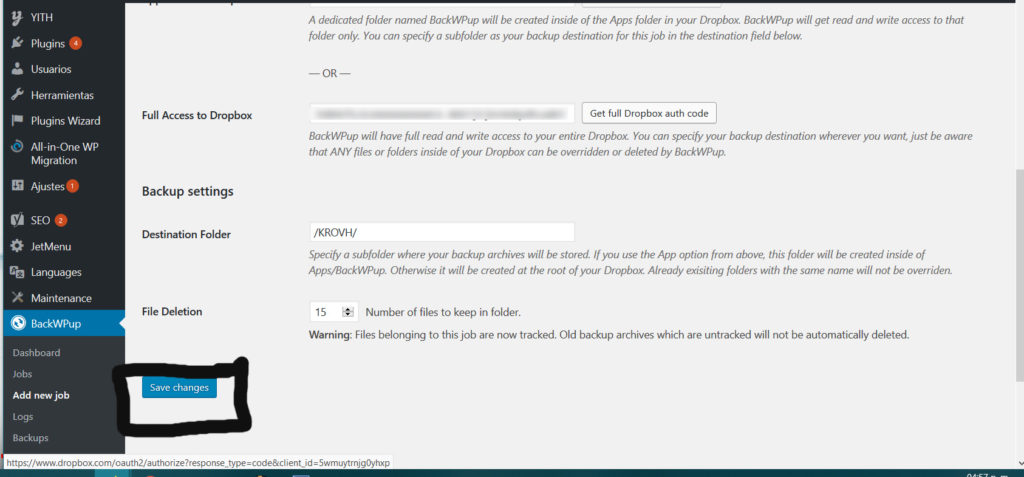
Cuando se hayan salvado los cambios podremos observar que el apartado con nombre “Authentication” a pasado de rojo a verde. Lo que significa que hemos sido autentificados y el guardado automático ya funciona, para hacer las copias de seguridad en la carpeta en donde nosotros le indicamos
Autentificación

De esta forma podremos observar en la sección de “jobs” que ya se encuentra activada el trabajo que acabamos de realizar y solo seria cuestión de esperar la fecha indicada para que comience a hacer los backups.
De esta forma tenemos asegurado siempre un respaldo de nuestro sitio web ante cualquier adversidad que pueda llegar a presentarse. Esperamos que de esta forma estos consejos al momento de Configurar BackWPup en español les haya servido de mucho