En esta publicación aprenderemos a como configurar OBS Studio para pc de recursos altos y bajos.
Pero antes que nada explicaremos y definiremos rápidamente que es OBS Studio, para que funciona dicho programa y como configurar OBS Studio
Contenido
- 1 El Streaming y OBS Studio
- 2 OBS Studio
- 3 Descargar OBS Studio
- 4 Tutorial OBS Studio
- 5 Configurar OBS Studio
- 5.1 Configurar OBS Studio para computadoras de altos y bajos recursos
- 5.2 Configurar OBS para grabar
- 5.2.1 Ruta de grabación
- 5.2.2 Generar nombre del archivo sin espacio
- 5.2.3 Calidad de grabación
- 5.2.4 Formato de grabación
- 5.2.5 Configuracion personalizada de Muxer
- 5.2.5.1 Tipo de salida
- 5.2.5.2 Ruta de grabación
- 5.2.5.3 Generar el nombre del archivo sin espacio
- 5.2.5.4 Formato del contenedor
- 5.2.5.5 Descripción del formato del contenedor
- 5.2.5.6 Ajustes de Muxer
- 5.2.5.7 Bitrate de Vídeo
- 5.2.5.8 Intervalo de fotogramas clave
- 5.2.5.9 Cambiar la escala de salida
- 5.2.5.10 Codificador de video
- 5.2.5.11 Configuración de codificador de video
- 5.2.5.12 Bitrate de audio
- 5.2.5.13 Pista de audio
- 5.2.5.14 Codificador de audio
- 5.2.5.15 Configuración de codificador de video
- 5.2.6 Resolución de la base (lienzo)
- 5.2.7 Filtros
- 6 ¿Cómo configurar OBS Studio para transmitir en Twitch?
- 6.1 Configurar OBS studio con Twitch
- 6.1.1 Tipo de emisión
- 6.1.2 Servicio
- 6.1.3 Servidor
- 6.1.4 Clave de retransmisión
- 6.1.5 Ajustes de salida
- 6.1.6 Emisión
- 6.1.7 Pista de audio
- 6.1.7.1 Codificador
- 6.1.7.2 Codificador
- 6.1.7.3 Ajustes de codificador
- 6.1.7.4 Cambiar la escala de salida
- 6.1.7.5 Control de frecuencia
- 6.1.7.6 Tasa de bits
- 6.1.7.7 Cache personalizado
- 6.1.7.8 Tamaño de la memoria intermedia
- 6.1.7.9 Intervalo de fotogramas clave (segundos, 0 = auto)
- 6.1.7.10 Perfil de uso de CPU (superior = menos CPU)
- 6.1.7.11 Perfil
- 6.1.7.12 Sintonizar
- 6.1.8 Pestaña Grabando
- 6.1.9 Pestaña Audio
- 6.1 Configurar OBS studio con Twitch
- 7 Creatividad Colaborativa
- 8 Experiencia de usuario de OBS Studio
- 9 Premiere Sponsors de OBS Studio
El Streaming y OBS Studio
Un Streaming es una retransmisión en directo o emisión continua que fluye sin interrupciones y que de forma habitual difunde audio o video y un ejemplo de esto puede ser twitch..
OBS Studio
OBS Studio conocido por sus siglas “Open Broadcaster Software“ es una aplicación que de forma libre y de código abierto, nos permite grabar y transmitir videos.
Estas grabaciones son transmitidas a través de internet o como comunmente llamamos a esta acción Streaming.
Características de OBS Studio
OBS nos permite:
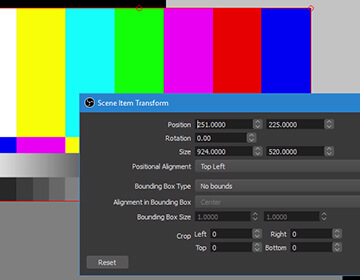
Capturar y mezclar sonido o video en tiempo real y a una alta calidad, con escenas limitadas las cuales podemos cambiar fácilmente a través de transiciones personalizadas
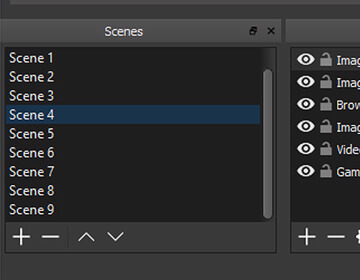
Contiene filtros y fuentes de video como las máscaras de color, correcciones de color, ajustes de cromas etc.
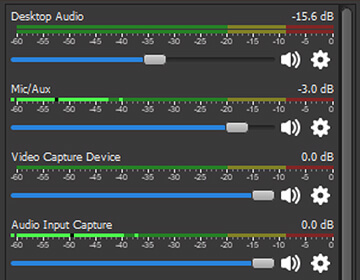
Obtener un mezclador de audio intuitivo con filtros predeterminados para las puertas de ruido, suspensiones del mismo y balances todo esto con ayuda del plugin VST.
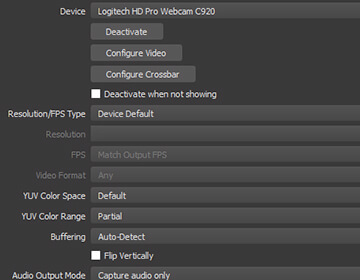
Opciones de configuración potentes y fáciles de usar, podemos añadir nuevas fuentes, duplicar las ya existentes y ajustar sus propiedades sin esfuerzos.

Cuenta con un panel de ajustes optimizado para poder configurar rápidamente nuestras grabaciones y retransmisiones además de cambiar de perfil de forma sencilla.

La interfaz de usuario modular “Dock” nos permite reorganizar el diseño exactamente como se desea e incluso podemos desplegar cada Dock individual en su propia ventana.
Crea producciones profesionales
Con OBS Studio podemos:
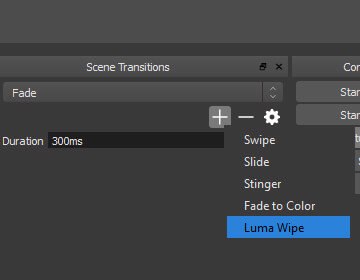
Escoger una variedad de transiciones diferentes y completamente personalizables cuando cambiemos nuestras escenas.
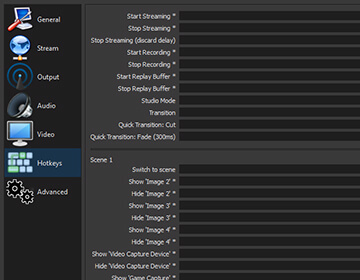
Establecer accesos rápidos para prácticamente cualquier acción que deseemos realizar como cambiar entre escenas, iniciar o parar retransmisiones y grabaciones, silenciar fuentes de audio, pulsar para hablar entre otras.
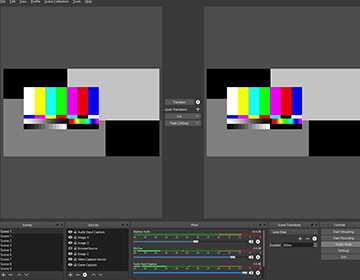
Con el modo estudio podemos previsualizar nuestra escena y sus fuentes antes de la transmisión en vivo, podemos ajustar escenas y fuentes o por qué no añadir nuevas escenas pero debemos asegurarnos que se encuentren en perfecto estado antes que los espectadores lo vean.
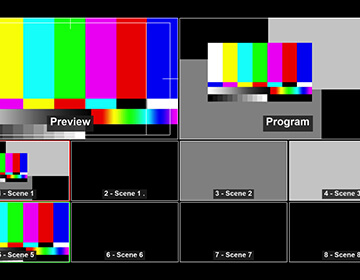
Obtener una vista de alto nivel de nuestra producción utilizando Multiview. podemos monitorear 8 escenas diferentes y realizar fácilmente la transición o cualquiera de ellas con uno o dos clics.
Descargar OBS Studio
Para realizar la descarga e instalación del programa OBS Studio debemos dirigirnos a su página oficial de OBS Project o directamente desde nuestro navegador.
Debemos realizar la búsqueda open broadcaster software en Google en donde accederemos al primer resultado (dejaré por aquí un cuadro donde pueden ir directamente).
Justo debajo de ese resultado encontraremos la sección descargar y daremos clic en esta sección.
Al momento de visitar la página podemos encontrar cierta información acerca del producto, así como también los datos de su origen.
Podemos apreciar que OBS Studio en sus inicios fue creado como un software para videojuegos.
Su finalidad era grabar y retransmitir gameplays aunque actualmente las utilidades de este software son infinitas.
Para poder hacer la descarga e instalación debemos acceder a la zona antes mencionada qué es “download” y solo tendremos que seleccionar la plataforma en la que vamos a trabajar.
Ya qué se trata de un programa multiplataforma, el uso de este esta disponible para sistemas operativos como Windows, Mac y Linux.
Además que este es un programa multiplataforma, como es indicado en su nombre se trata de un programa de código abierto, es decir qué OBS es un programa totalmente gratuito.
Descargar
OBS Classic y OBS Studio
Si el ordenador en qué vamos a instalar OBS es de sistema operativo windows tendremos dos versiones que podemos descargar.
- OBS Classic: Es la primera versión del programa que salió al mercado y está únicamente se encuentra disponible para windows.
- OBS Studio: Se trata de la versión actual de OBS que cuenta con unas características mucho más avanzadas así como funcionalidades como puede ser insertar plugins y esta versión se encuentra para Windows, Mac y Linux.
Una vez seleccionada la versión que necesitamos descargamos un instalador en nuestra computadora y ahora simplemente debemos seguir el proceso de instalación como cualquier otro programa.
Ya habiendo seguido los pasos que nos muestran en pantalla habremos descargado e instalado OBS Studio en nuestro ordenador.
Tutorial OBS Studio
OBS Studio nos ofrece una gran cantidad de opciones para grabación y retransmisión de vídeos, aunque por esta razón puede convertirse en un programa de manejo más complejo.Esto también en comparación con otros programas parecidos que podemos encontrar en la red.
Es por esto que mostraremos la interfaz de este programa a través de este tutorial de OPEN BROADCASTER STUDIO (OBS Studio) con el fin de entender cada una de las partes que conforman dicho programa y así tener un mayor control y precisión del mismo.
Este programa está enfocado para realizar videos con distintas cámaras o en este caso podemos decir distintas escenas.
Al momento de iniciar el programa por primera vez nos va a preguntar si deseamos ejecutar el asistente de configuración automática, el cual nos facilitara el uso del mismo en caso de no haber instalado el programa anteriormente.
Si lo configuramos de manera automática la siguiente cuestión es saber si deseamos optimizar el uso del mismo para retransmisiones y grabación.
De esta manera elegiremos la opción que más se vaya a adaptar al uso que le daremos a el programa y de esta manera el programa va a configurarse dependiendo las labores que se le van a otorgar.
Otra característica importante que debemos configurar son los FPS (Fotogramas por segundo) los cuales vamos a utilizar para nuestras grabaciones, de los que posteriormente estaremos hablando.
Ya que podamos acceder al programa, en la zona inferior encontraremos que está dividido por columnas y cada una de ellas tiene asignada una tarea diferente.
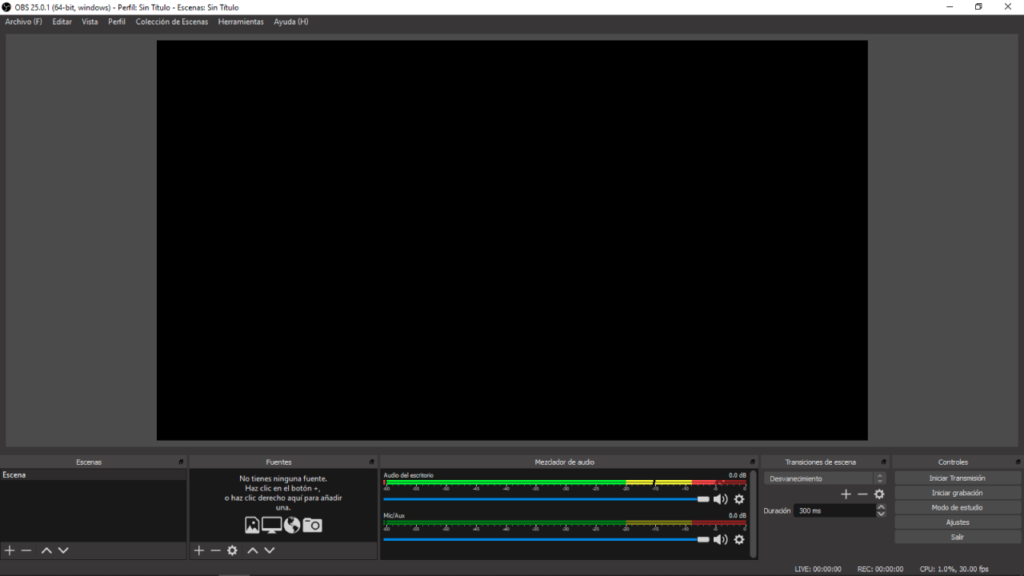
Escenas
Las escenas son una de las opciones principales la cual hace qué OBS sea un programa de referencia en el nicho.
Las escenas van a permitirnos configurar lo que se verá en pantalla, con sólo cambiar de escena mostraremos una y otra cosa en pantalla.
Además de esto nos permite tener grandes cantidades de cambios en los elementos que podemos ver en pantalla, estos elementos pueden hacer que se muevan por pantalla o añadirles determinados filtros.
Se podría decir que el límite de este programa no se encuentra en sus opciones si no en su creatividad y originalidad que el usuario tenga o quiera utilizar.
El uso de este programa es muy cómodo ya que con unos simples botones de más y menos podremos añadir o eliminar escenas las cuales podemos utilizar dependiendo nuestras necesidades.

Fuentes
Las escenas son como habíamos mencionado antes, una de las partes fundamentales de OBS y lo que lo hace diferente a otros programas son sus fuentes (se encuentran en la segunda columna) sin ellos el programa no tendría un sentido.
Con las fuentes indicamos a OBS qué debe capturar en la pantalla durante la transmisión del video.
Por ejemplo colocar la imagen de nuestro escritorio, queremos mostrar nuestra webcam o qué solo se vea nuestro gameplay, etc.
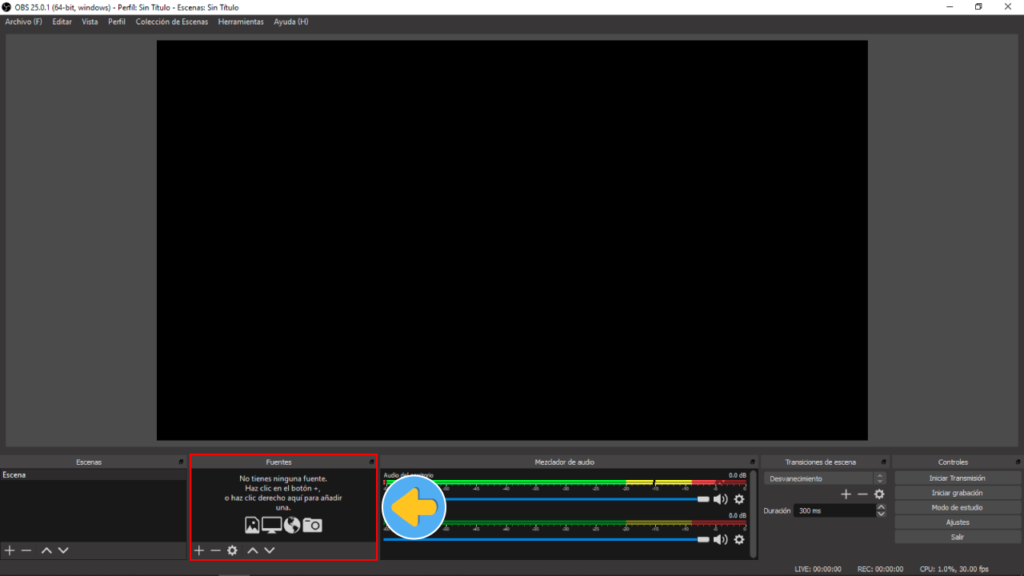
Mezclador
Con esta opción podemos configurar la entrada del audio, la cual puede ser el audio interno, es decir el sonido que hace por defecto en nuestros dispositivos o también un audio externo en caso de añadir un micrófono.
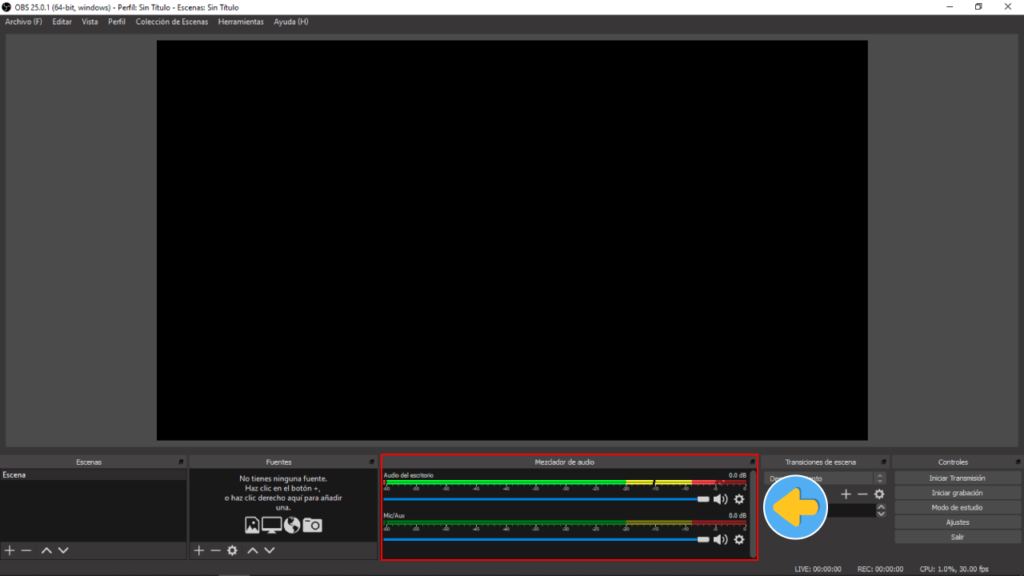
Transiciones de escena
Las transiciones las encontramos para hacer más suaves los cambios entre escenas y en la columna transiciones podemos ajustar el tiempo de cada una.
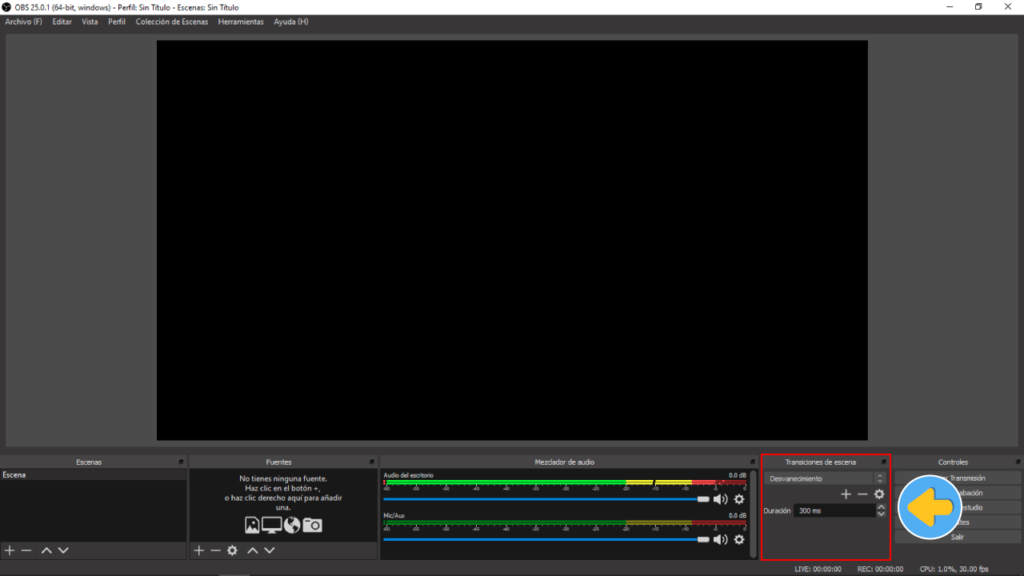
Controles
Siendo OBS un programa muy completo que no solo nos permite grabaciones locales sino también la opción de poder hacer una retransmisión online (Streaming).
Es uno de los programas más utilizados para la retransmisión de gameplays en directo y es en esta última columna donde encontraremos diferentes opciones.
Con estas pociones podemos:
- Iniciar grabación
- Detener grabación
- Acceder a modo estudio
- Hacer ajustes
- Salir
Con esta última podemos ofrecer a diferentes escenas de forma visual para poder tener más control sobre lo que está viendo el usuario mediante las fuentes que tenemos configuradas.
El modo estudio fue pensado para realizar tareas más complejas que las habituales como por ejemplo grabar y transmitir un gameplay o un vÍdeotutorial no sería completamente necesaria esta opción.
Existe un botón de Ajustes que nos puede dar acceso a muchas opciones que posteriormente estaremos viendo con detalle.
Podemos ver tambien el boton de salir el cual sabemos que su utilidad es cerrar nuestro programa de OBS.

Tiempo
En la parte inferior se encuentra un reloj el cual nos va a mostrar el tiempo de grabación y la carga de trabajo de la CPU.

Escenas y fuentes
Estos son los elementos más importantes que maneja Open Broadcaster Software ya que la mezcla de estos dos elementos nos va a permitir crear nuestras grabaciones propias de forma profesional.
De esta forma pone a nuestra disposición gran variedad de opciones de acuerdo a nuestras necesidades.
Las escenas como ya lo vimos no son más que lo vamos a ver y escuchar en nuestros monitores, los cuales posteriormente aparecerán en cualquier medio o plataforma donde subiremos nuestro contenido.
Ya sea por medio de youtube o alguna otra plataforma como Twitch y demás en las que nuestro contenido se pueda realizar una retransmisión online (Streaming).
Para que las escenas puedan tener algún valor debemos indicar qué tipo de fuentes queremos seleccionar y para ello debemos ir al botón + para así poder añadir la fuente que queremos elegir.
Así sea el escritorio, una ventana o lo que llega a captar nuestra webcam, asi como tambien una entrada de audio ya sea externa o interna.
Recordar que debemos añadir una fuente de audio es fundamental para la calidad de nuestro video si no queremos que este se mantenga en silencio durante todo el clip.
Las fuentes también nos permiten:
- Capturar entrada de audio
- Capturas de pantalla del escritorio
- Capturar salida de audio
- Poder capturar un juego
- Capturar ventana
- Utilizar un dispositivo de captura de vìdeo
- Añadir escena
- Agregar fuente multimedia
- Tener galerìa de imágenes
- Añadir una imagen
- Navegador
- Tener origen de color
- Agregar texto
- Crear un grupo
- Obsoletos
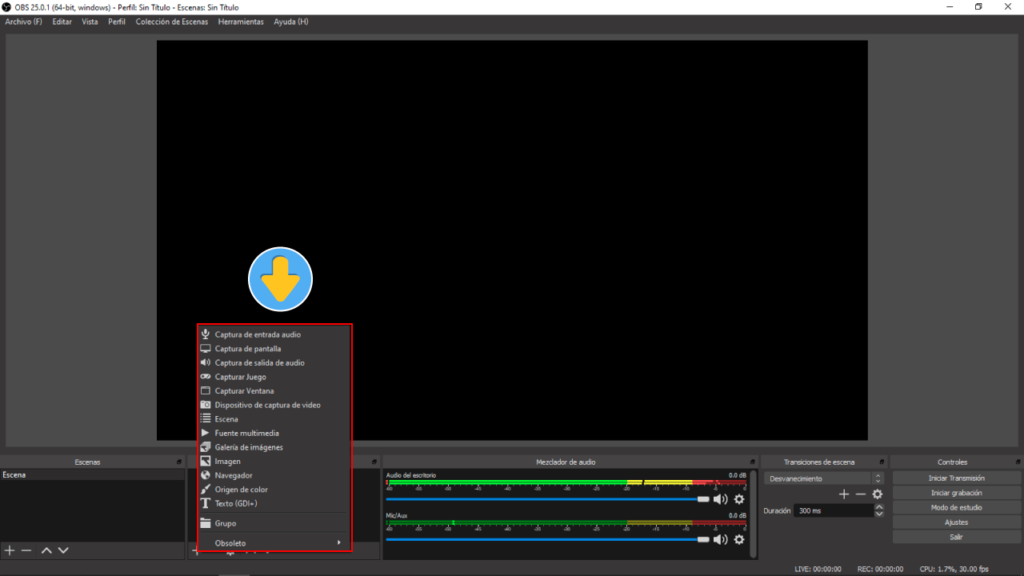
Todo esto con opciones de configuración amplias como pueden ser:
- Cambiar color de la tipografía
- Escalar imágenes o videos
- Ordenar las capas
- Eliminar fuentes
Tanto a las fuentes como también a las escenas las podemos renombrar para qué de esta manera podamos ubicar rápidamente a qué corresponde cada cosa.
Estas opciones y sobre todo la opción de seleccionar el tipo de ventana que deseamos grabar hacen qué OBS sea el programa para grabar gameplays ideal.
Mientras jugamos podemos comentar tanto lo que hacemos en un gameplay, así como comentar lo que también estamos haciendo en un vídeo tutorial.
Para poder realizar un gameplay solo tendremos que elegir la ventana del videojuego y una segunda fuente con la imagen de nuestra webcam la cual podremos poner en una esquina para una mejor visión del juego.
Esto como ya mencionamos antes recordando que las entradas de audio no deben quedarse en silencio para así no perder el material que tenemos.
Podremos añadir cuantas escenas como consideremos y de la misma forma ocurre con las fuentes.
En caso de crear diferentes escenas debemos configurar el audio de cada una y las diferentes opciones de configuración del audio de OBS existentes pero esto lo explicaremos más adelante.

Fuentes Multimedia
En las fuentes nos encontramos con las fuentes multimedia, la ventaja principal de este tipo de fuentes es permitirnos ganar tiempo y evitar un proceso aún más largo en la postproducción.
El uso de estas fuentes multimedia es muy sencillo y lo único que que tenemos que hacer es añadir un archivo de audio o video a nuestras fuentes.
La fuentes multimedia nos ayudarán a terminar nuestro clip antes y así evitar acudir a otros programas para realizar la postproducción.
Si podemos ser capaces de trabajar bien con estas fuentes multimedia vamos a poder crear todo nuestro video en OBS Studio y de esta manera nos ahorramos tiempo y espacio en nuestra pc.
Configurar OBS Studio
Para poder configurar OBS Studio vamos a descargar este programa desde la página oficial, el cual es completamente gratis.
Al descargar el programa de OBS Studio nos saldrá una ventana la cual nos preguntará una serie de preguntas
Estas preguntas son para poder saber si queremos hacer directos en alguna plataforma o directos solamente en nuestra computadora.
Configurar OBS Studio para computadoras de altos y bajos recursos
Al abrir nuestro programa de OBS Studio nos saldrá una pantalla en negro con otros elementos.

Estos elementos pueden configurarse pero en este caso nos vamos a ir directo a la pestaña ajustes.
Para acceder a estos ajustes debemos ir a la parte inferior derecha en el panel e ir al botón ajustes.
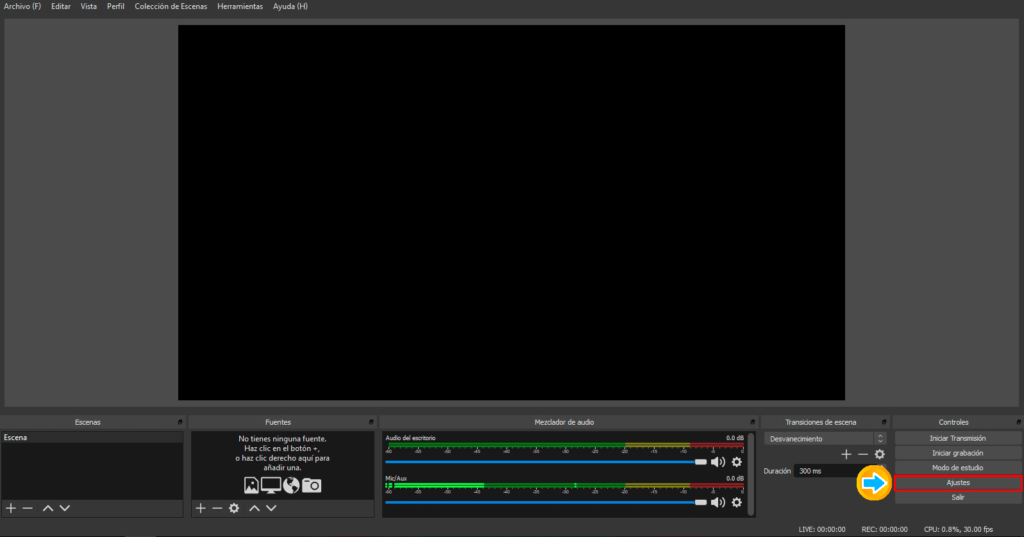
Ahora nos abrirá el siguiente listado en el cual explicaremos brevemente cada uno y su modificación.

General
La primera pestaña que nos aparece es la de General y en esta pestaña nos ayudará a modificar detalles del funcionamiento del sistema.
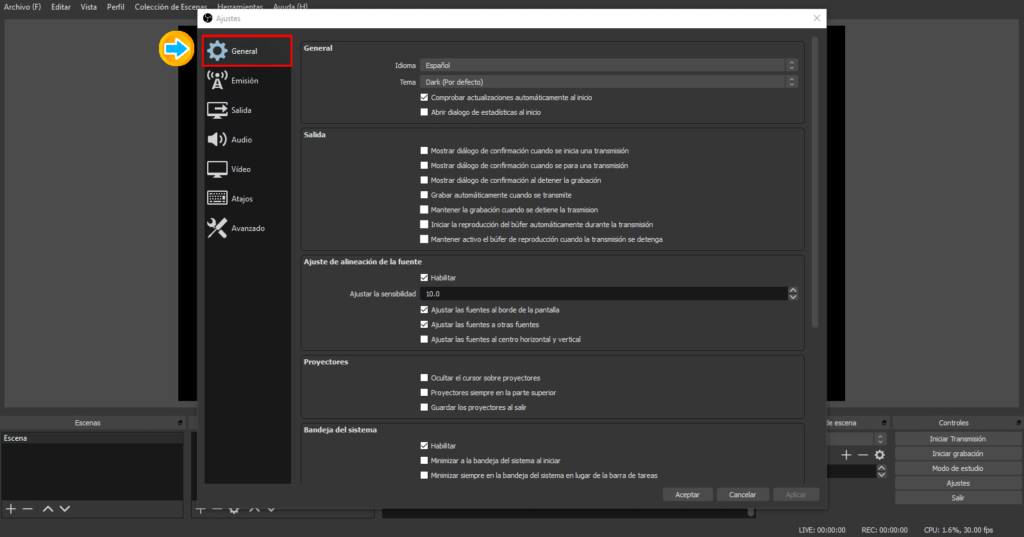
Ahora lo que haremos será agregar ciertas características dependiendo de lo que queramos realizar de forma general.
General
En esta pestaña se encuentran configuraciones de vista, es decir cómo queremos que se vea y lea OBS.
Así como también las actualizaciones el diálogo y el diálogo al iniciar nuestra pc.
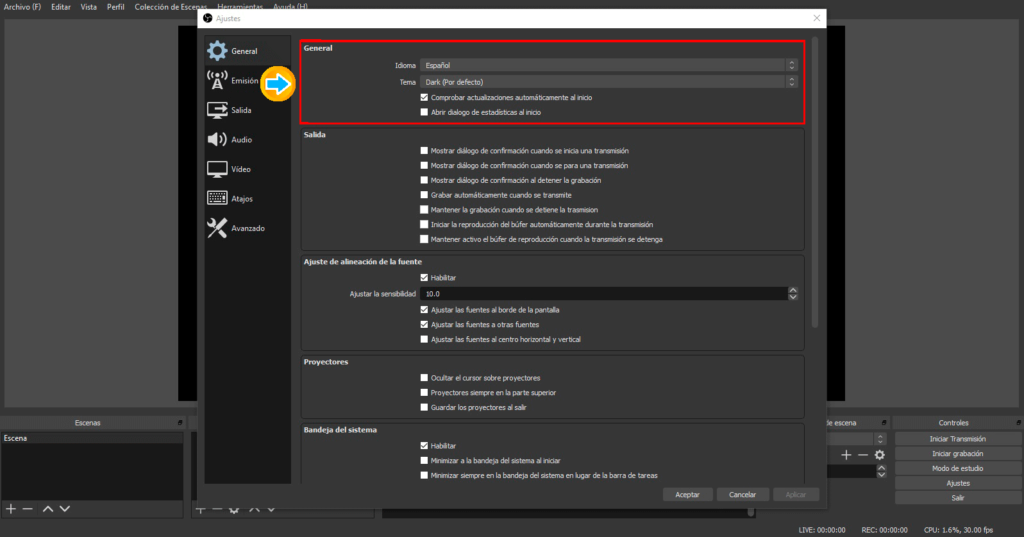
Configuración
Las configuraciones que se tomarán en cuenta dependiendo las decisiones del usuario, la recomendación es solamente cambiar el tema en caso de desearlo.
El hecho de configurar OBS Studio, no quiere decir que debas cambiar todos sus parámetros.
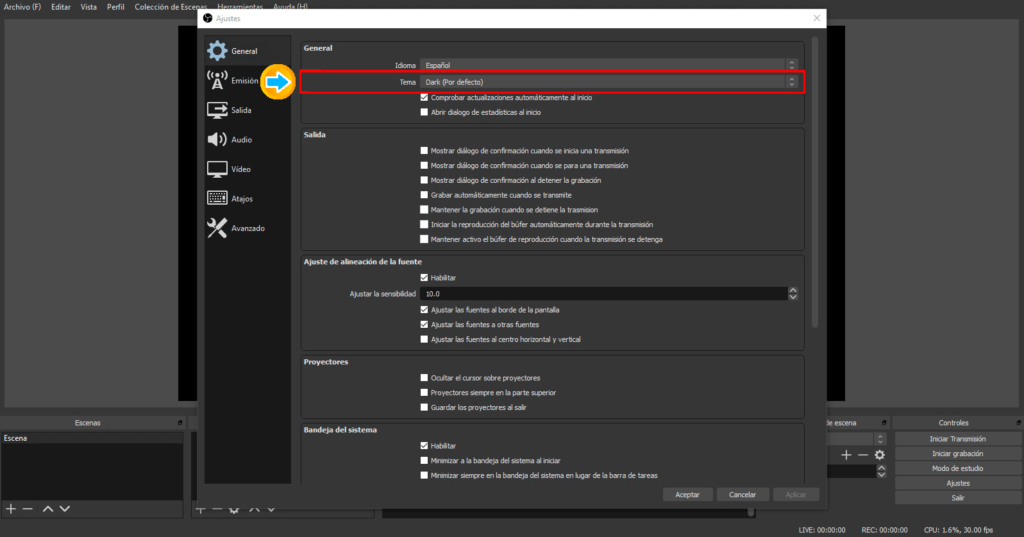
Salida
En esta pestaña se encuentran configuraciones de salida al momento de utilizar OBS.
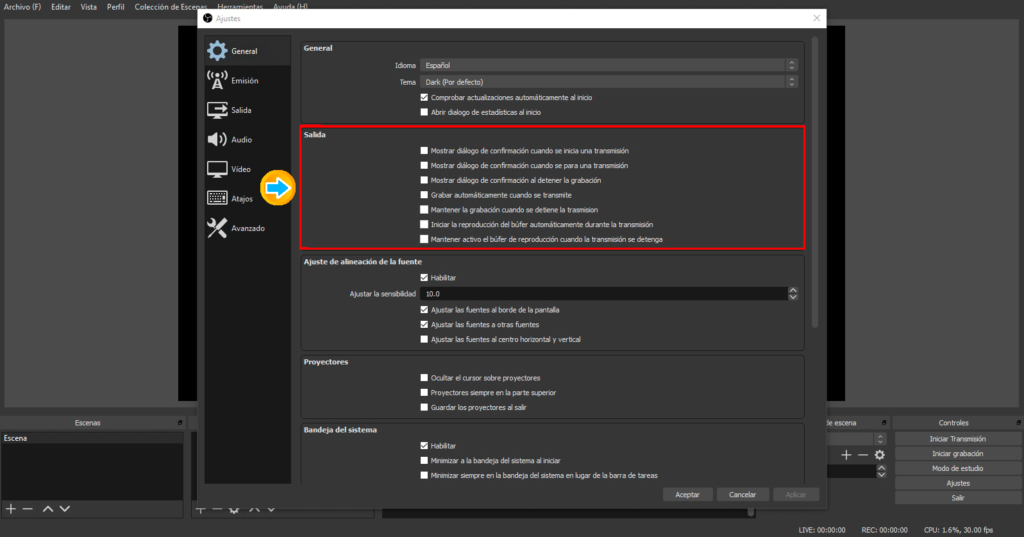
Configuración
La recomendación en este caso es dejar las opciones tal cual, pero si alguna de estas opciones se adapta a lo que requiere puede seleccionar la casilla.
Ajuste de la alineación de la fuente
En esta pestaña se encuentran configuraciones de fuentes al momento de utilizar OBS.
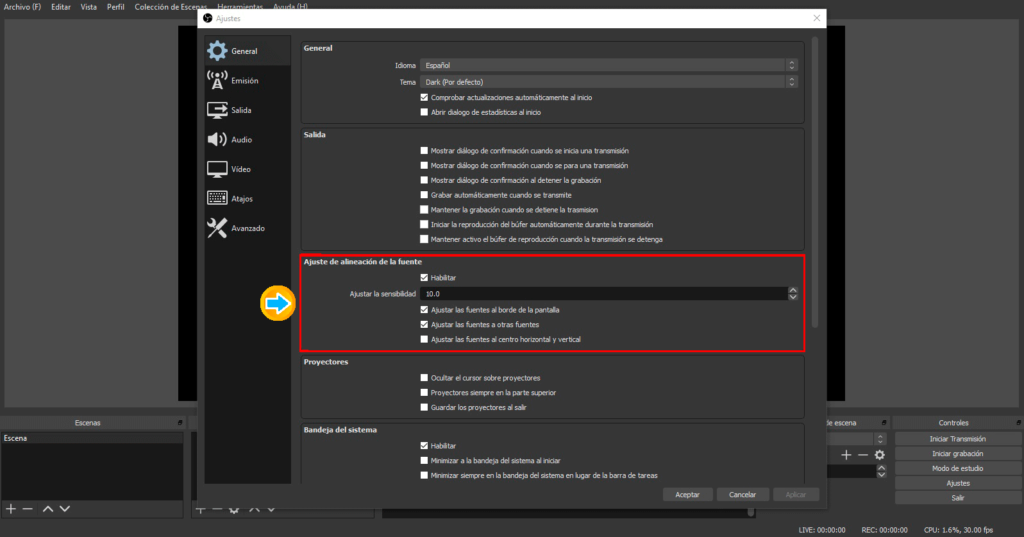
Configuración
Aquí recomendamos dejar todo exactamente como esta aunque siempre podremos cambiar esta configuración dependiendo las necesidades.
Proyectores
En esta pestaña se encuentran configuraciones de proyectores al momento de utilizar OBS.
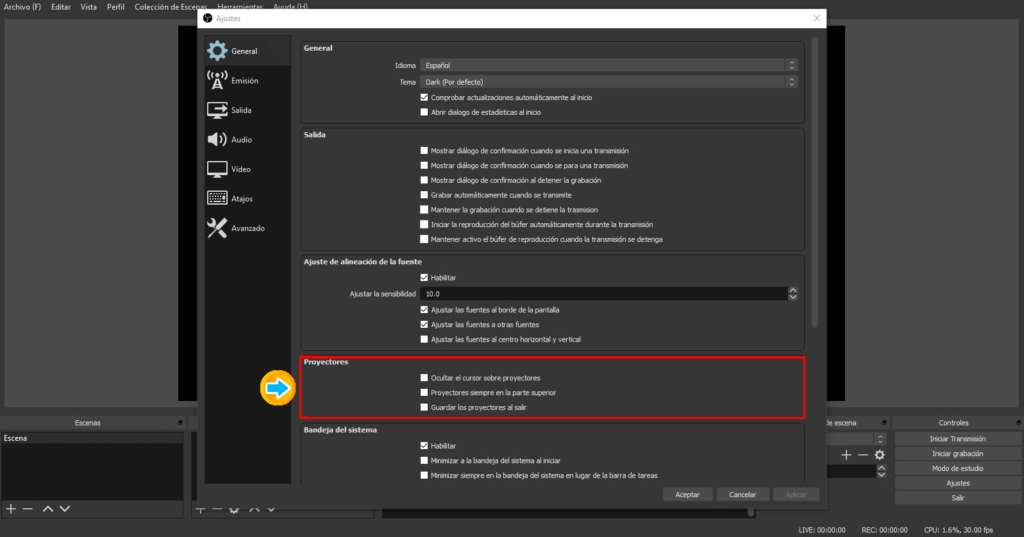
Configuración
Las recomendaciones para los proyectores dependerán si queremos o no transmitir por un proyector y de que forma queremos que sea dicha transmisión.
Bandeja del sistema
En esta pestaña se encuentran configuraciones de la bandeja en la pc al momento de utilizar OBS.
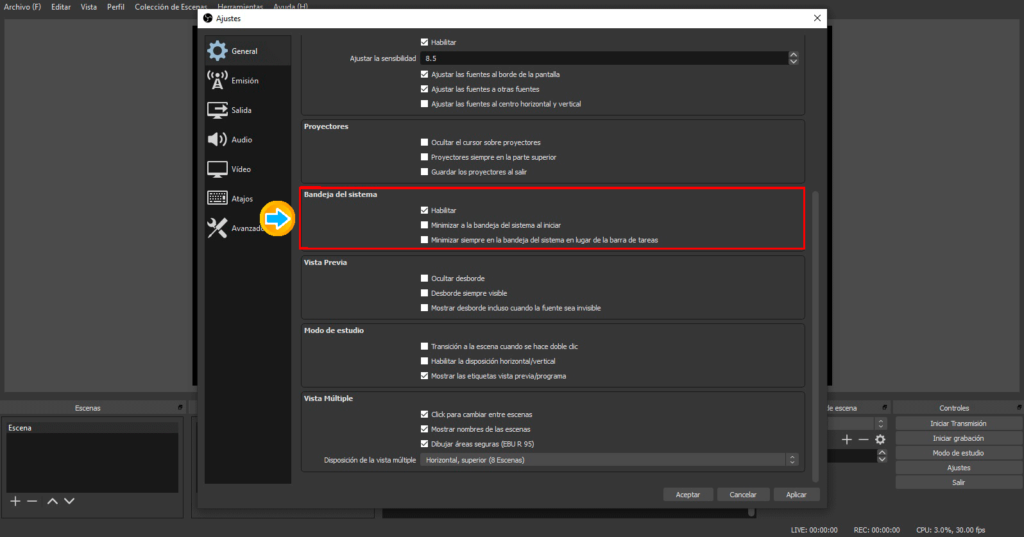
Configuración
Se recomienda conservar los puntos tal y como están pero pueden cambiarse de acuerdo a lo que requiere al momento de iniciar su pc.
Vista previa
En esta pestaña se encuentran configuraciones de la la vista previa al momento de utilizar OBS.
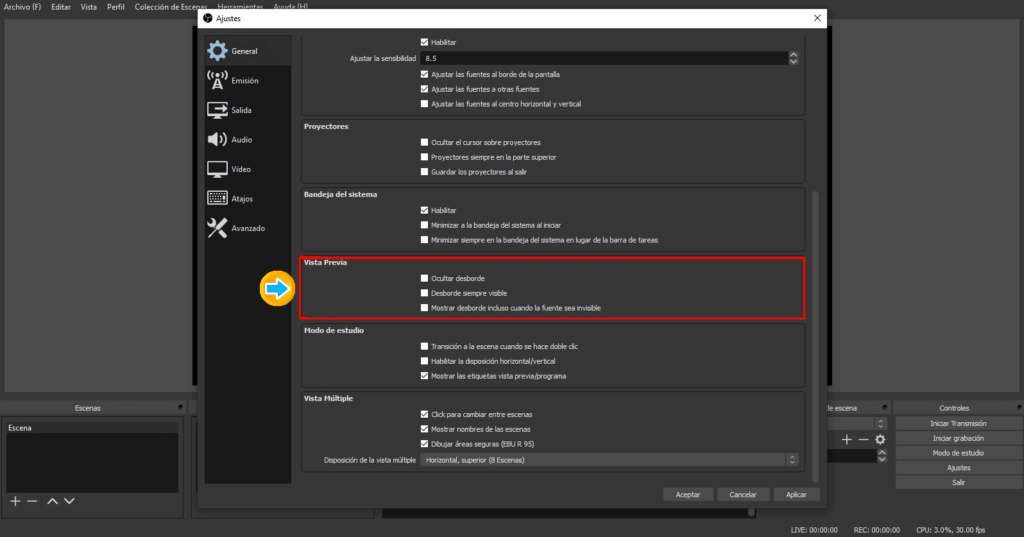
Configuración
Se recomienda utilizar la configuración predefinida pero puede cambiarla en caso que requiera alguno de estos elementos.
Modo de estudio
En esta pestaña se encuentran configuraciones para transicionar escenas al momento de utilizar OBS.
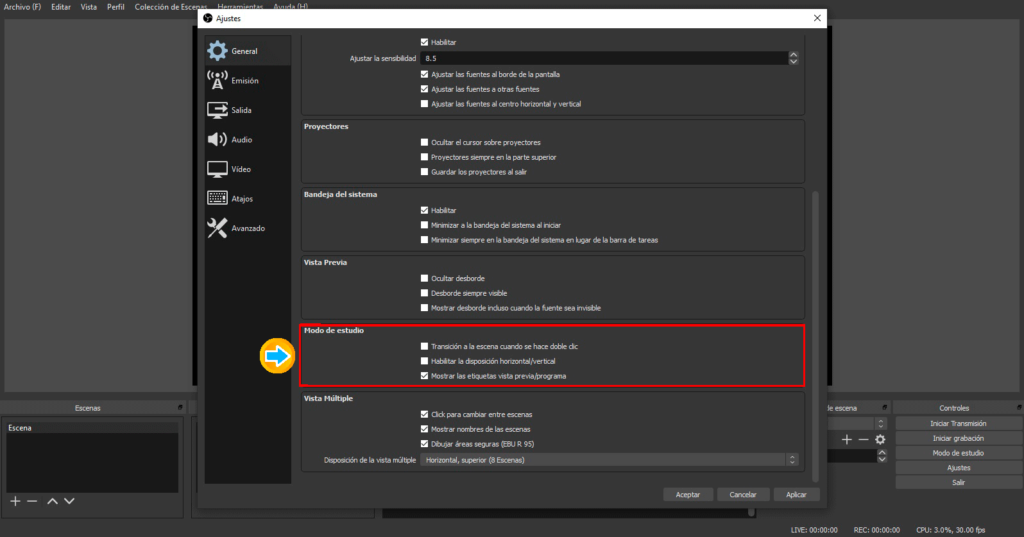
Configuración
Las opciones predefinidas se quedarán de la misma forma pero pueden ajustarse sin problema alguno en caso de requerir este modo.
Vista múltiple
En esta pestaña se encuentran configuraciones para editar las escenas en vista múltiple al momento de utilizar OBS.
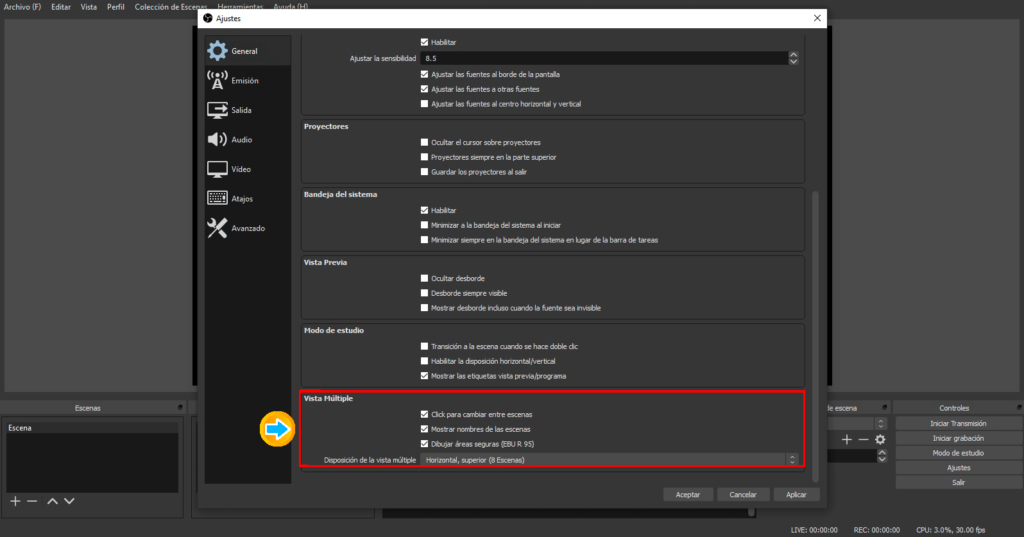
Configuración
La configuración se quedará de forma predefinida aunque puede cambiar las vistas de forma personalizada.
Ahora en iremos a la siguiente parte de la lista que es Emisión.
Emisión
En esta pestaña encontraremos diferentes plataformas en las cuales podremos realizar transmisiones.
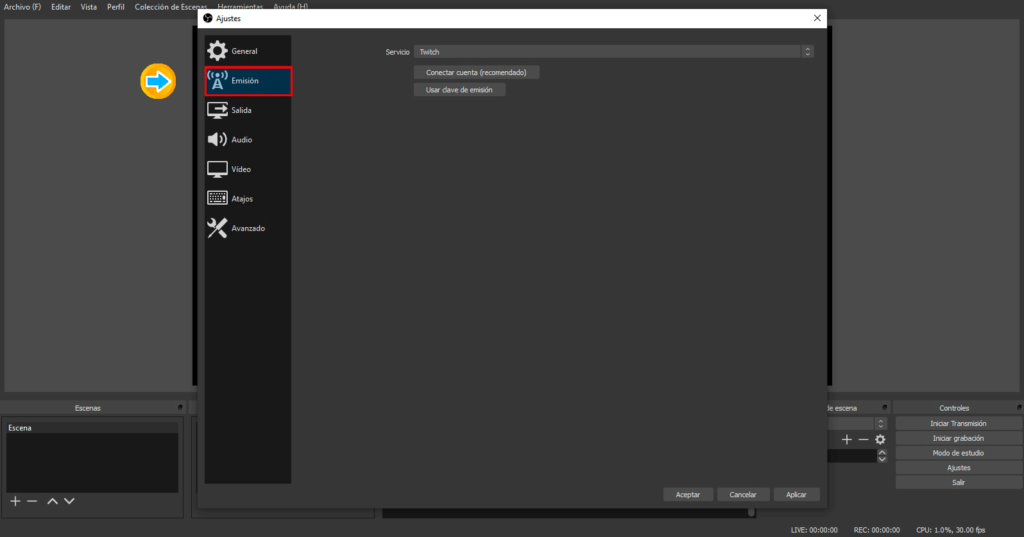
Aquí podemos encontrar 3 apartados en los cuales encontramos una lista desplegable.

En esta lista seleccionaremos la plataforma en caso de querer realizar alguna transmisión.

Configuración
Si quieres saber más sobre cómo configurar OBS Studio para unirlo con otras aplicaciones puedes dejar tu comentario para saber que te interesa.
Salida
Esta pestaña nos ayudará a configurar la calidad, FPS y resolución de nuestras transmisiones.

Ahora configuraremos cada uno de estos apartados, es aquí donde encontraremos las configuraciones necesarias para una buena transmisión.
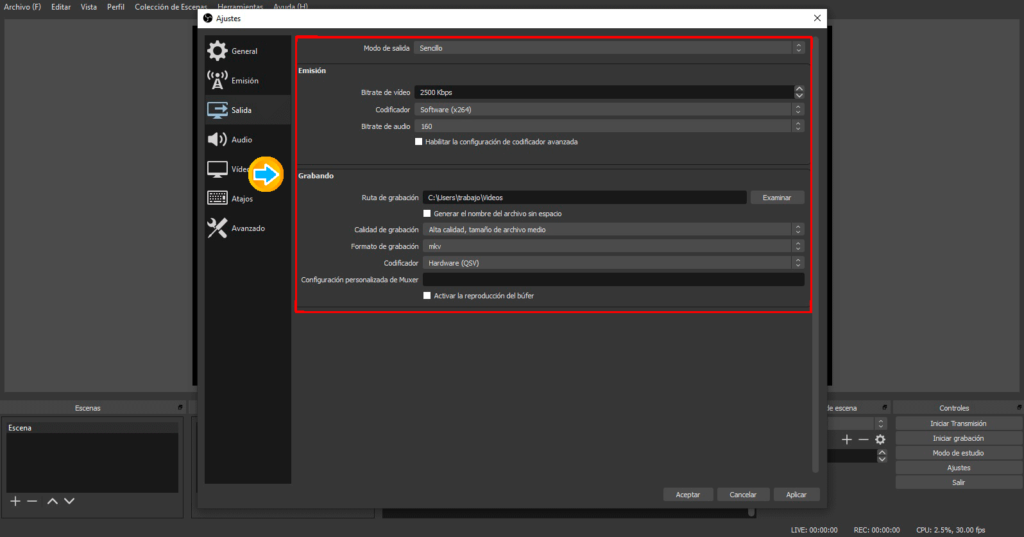
Modo de Salida
Para esta configuración en primer lugar escogeremos el modo de inicio, el cual nos dejará escoger entre sencillo o avanzado.
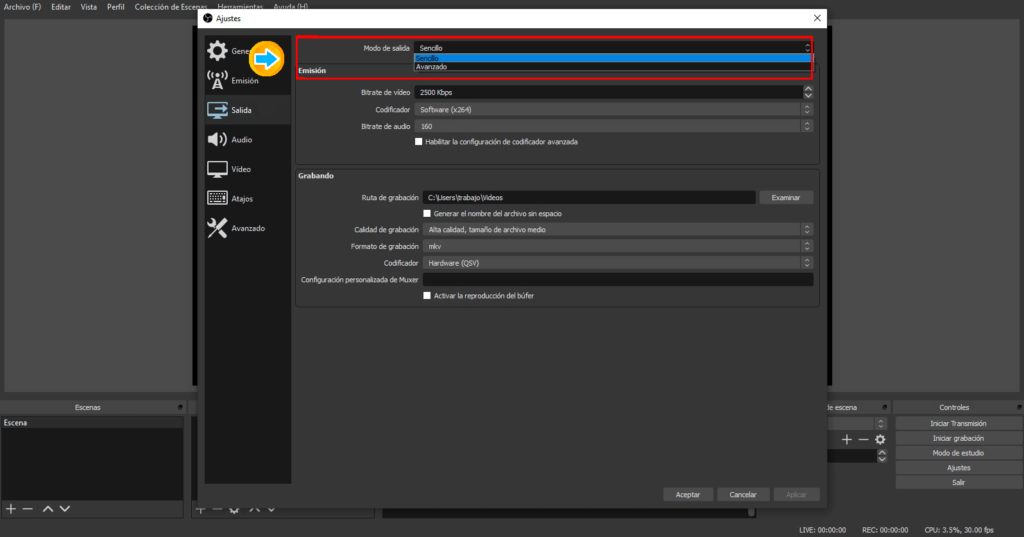
En esta ocasión escogeremos el sencillo ya que esta configuración es para computadoras de altos y bajos recursos.
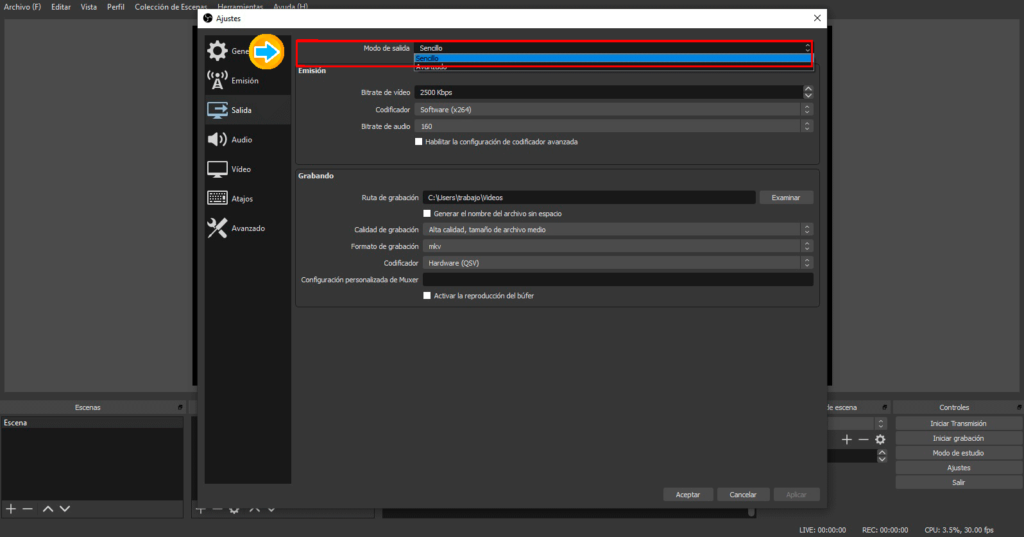
Configuración
Por defecto OBS Studio nos marca el modo de salida sencillo y por tanto lo dejaremos tal como viene por defecto.
Emisión
Este apartado nos permite decidir sobre cuál será el tipo de salida o transmisión en línea.
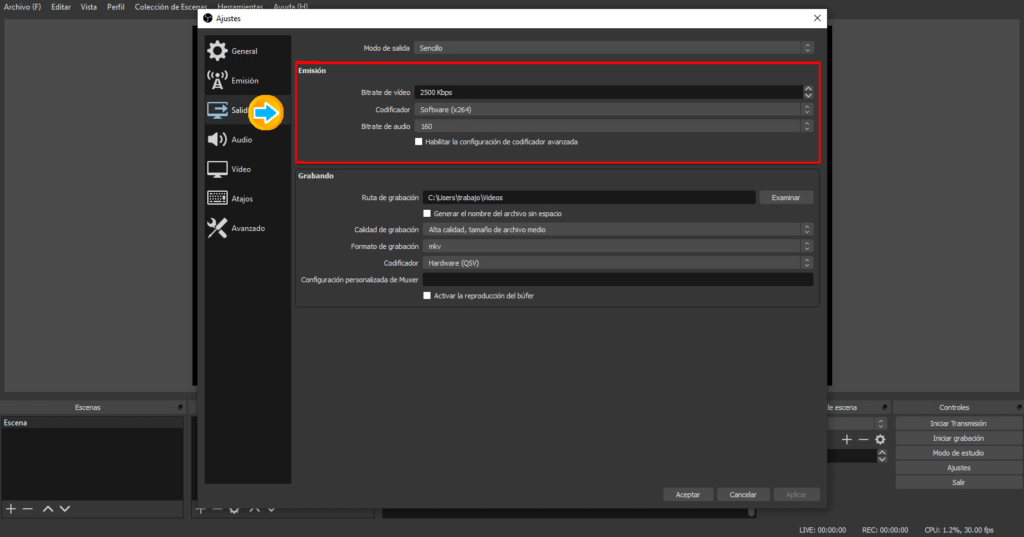
Configuración
- Bitrate de video: Esta opción es para transmisiones en vivo si quieres saber más sobre cómo tener una mejor optimización dejalo en los comentarios.
- Codificador: Hardware (QSV)
Grabando
En este apartado decidiremos la ruta y el formato de nuestros archivos de video.
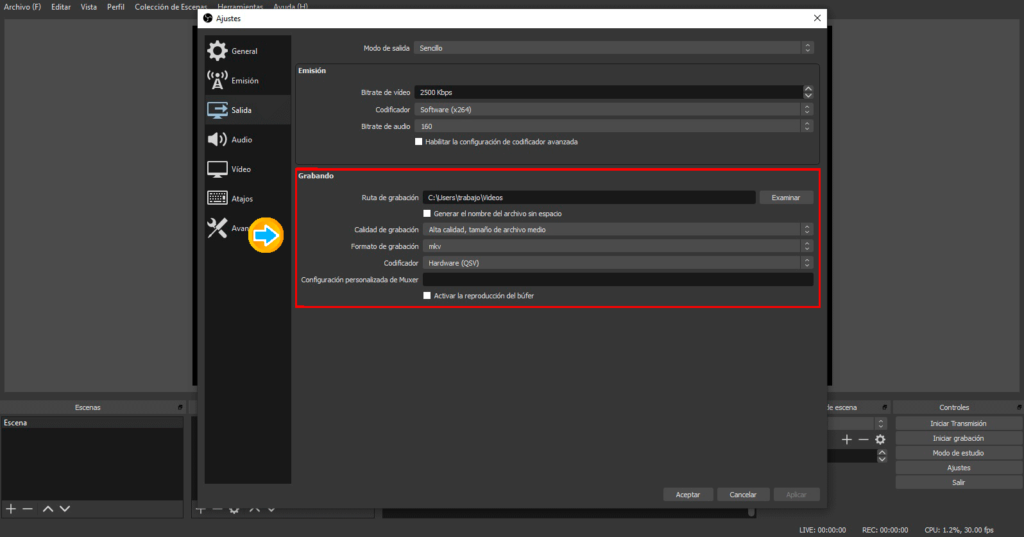
Configuración
- Formato de grabación: FLV
Audio
La opciones de audio que nos ofrece OBS pueden no ser tan complejas a comparación de los ajustes de video, aun así contamos con gran cantidad de opciones para el audio interno como para el audio de fuentes externas.
Para poder configurar el audio de OBS Studio tenemos 2 formas diferentes de hacerlo.
En una simplemente tenemos que acceder a la pestaña de configuracion y despues ir a la zona de audio y es donde encontraremos las siguientes opciones de audio.
Frecuencia de muestreo
Aquí podemos encontrar la opción de elegir entre 44.1 khz y 48 khz y es recomendable elegir la primera opción ya que la mayoría de cámaras no profesionales graban a esta frecuencia.
Aunque 48khz da mayor calidad de sonido pero esta está más enfocada a cámaras más profesionales aunque siempre dependerá de los dispositivos.
Lo que debemos tener en cuenta es que todas las piezas tengan la misma frecuencia de muestreo y así no haya problemas posteriormente en la edición de video.
Canales
Aquí tendremos que elegir si queremos que nuestro canal sea estéreo (dos o más canales de audio) o mono (un solo canal de audio).
Dispositivo de audio de escritorio
Aquí podremos seleccionar el dispositivo de audio correspondiente y la salida de audio del mismo.
Dispositivo de audio Mic/auxiliar
Aquí podremos seleccionar y agregar micrófonos externos a nuestro dispositivo.
Así es como podemos configurar nuestro audio en OBS, como vimos vienen las opciones marcadas en “disabled” si las conectamos conseguiremos que el audio se muestre en todas las escenas.
En caso de necesitar diversas entradas de audio en las diferentes escenas tendremos que configurar nuestro audio de forma natural escena por escena.
Para hacer la configuración manual iremos a la sección de fuentes y seleccionamos la opción de captura de audio y es aquí donde indicaremos cual es el audio que deseamos.
Puede ser un micrófono externo o el audio por defecto que se encuentra en nuestro escritorio.
Para ello debemos poder distinguir entre una captura de entrada de audio que hace referencia a los micrófonos así como también las salidas de audio que hacen referencia a el que se encuentra en nuestro escritorio.
También en la zona inferior central podemos encontrar el mezclador de niveles y volumen, es aquí donde podremos regular el volumen o silenciarlo en caso de que lo consideremos oportuno.
Existe también una opción de configuración aunque normalmente no necesitemos de su uso.
En caso que el audio y el video no se encuentren sincronizados debemos acceder a esta zona de configuración y posteriormente ir a la casilla de “offset” para poder solucionar estos problemas de sincronización.
Podemos decir que la mejor forma de solucionar dicho problema es ver el número de frames que se ha retrasado la imagen y de esta manera configurarlo adecuadamente.
Solo debemos saber qué 133 ms equivalen a un frame, por lo que en función de este número de frames vamos a hacer una regla de 3 para poder indicar el número exacto.
Después de esto tendremos una serie de opciones avanzadas pero por ahora no tendremos la necesidad de realizar ningún cambio en nuestras opciones para que el archivo de audio se escuche perfectamente.
Ahora explicaremos la configuración de audio.
Esta pestaña nos ayudará a configurar el audio como se transmite y la forma que se emite durante y después de la transmisión.
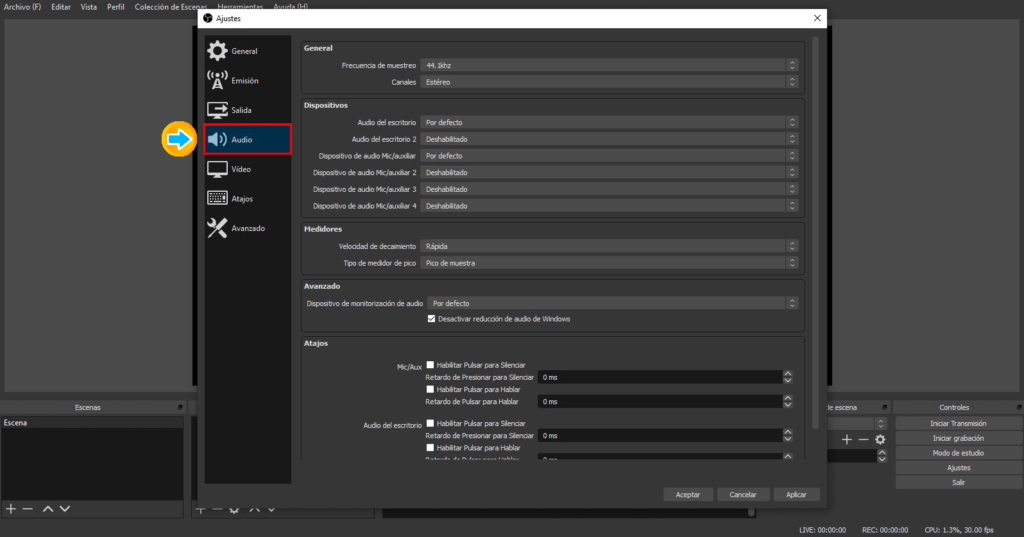
General
Este apartado nos permite configurar la frecuencia y los canales de audio durante las transmisiones.
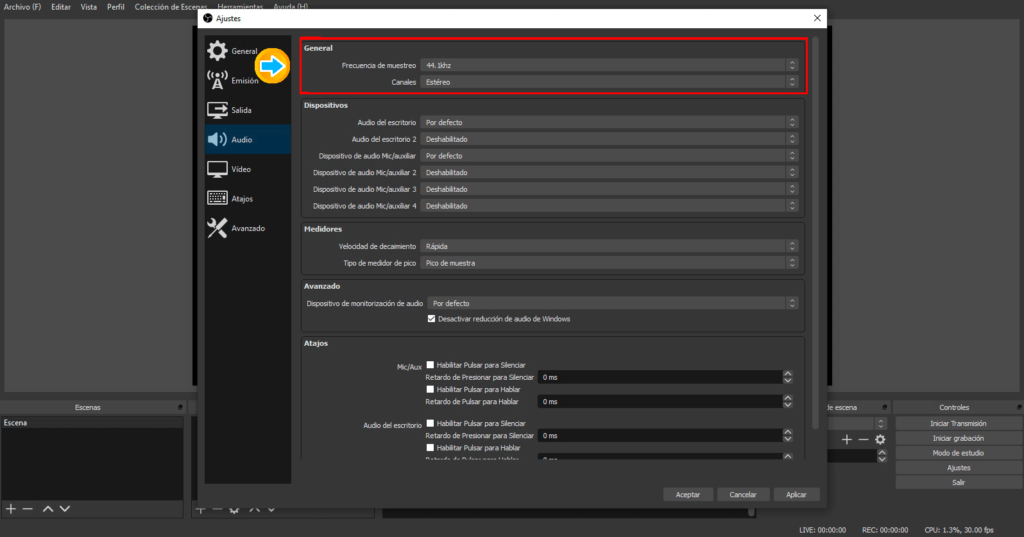
Dispositivos
Aquí se muestran los dispositivos que están instalados en la computadora, ya sea internos o externos.
Ya sea micrófono o auriculares en esta sección se puede configurar y decidir qué dispositivo se utiliza para las transmisiones.
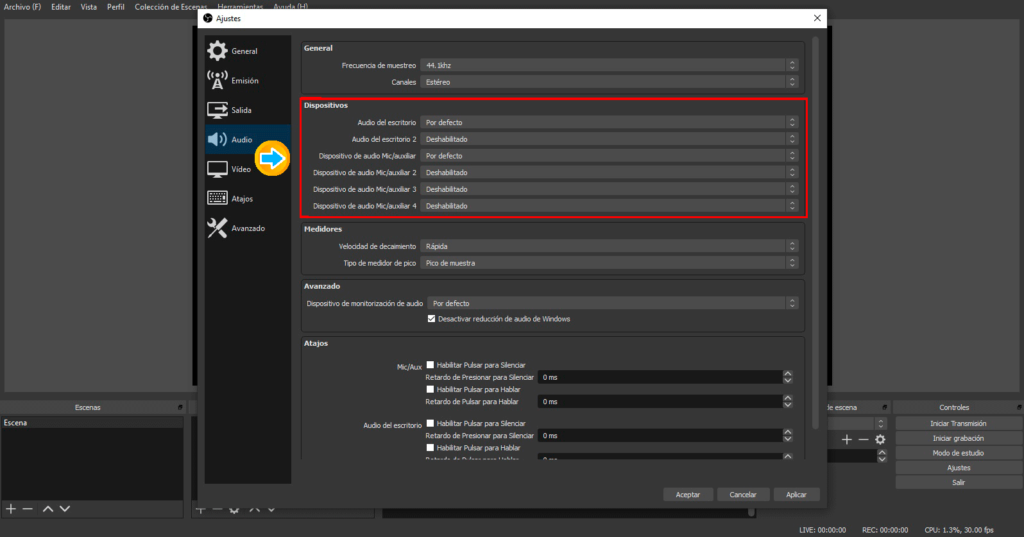
Configuración
- Audio del escritorio: Decidir cuál será el dispositivo de audio a escuchar en la transmisión dependiendo la pc.
- Dispositivo de audio Mic/Auxiliar: Decidir cuál será el dispositivo de audio de entrada, es decir el micrófono que se utilizara en la transmisión.
Las configuraciones siguientes pueden ser otros dispositivos extras, es decir que podemos agregar mas microfonos o dispositivos con los que poder escuchar la transmisión.
Medidores
En este apartado podremos cambiar la velocidad de la transmisión en el audio.
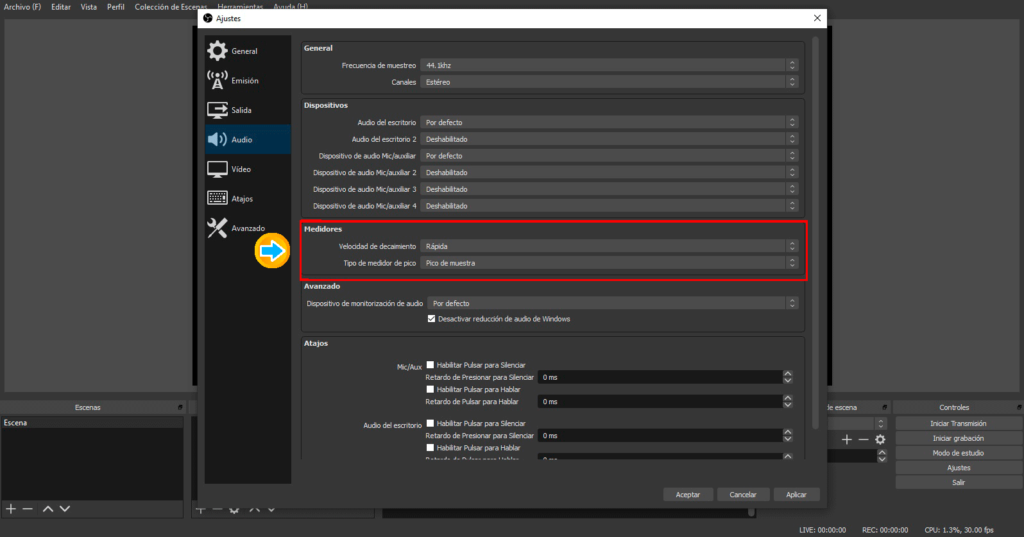
Avanzado
En avanzado podemos colocar un dispositivo de salida de audio durante la monitorización.
Es decir que controlar y vigilar los cambios de audio que ocurren durante la transmisión.

Configuración
Esta configuración es recomendable dejarla de forma predeterminada pero puede variar de acuerdo a lo requerido por cada usuario.
Atajos
En esta opción podremos agregar ciertas configuraciones sobre dispositivos de entrada y salida.
En este apartado se podrá solo habilitar cada uno de estos atajos, ya que la configuración de estos se encuentra dentro de las siguientes pestañas.

Configuración
Habilitar sólo si se crean atajos dependiendo las necesidades o especificaciones de cada transmisión.
Vídeo
Como mencionamos anteriormente OBS nos permite hacer retransmisiones en directo mediante servicios de streaming y grabaciones locales pero estas opciones de grabación van a variar bastante dependiendo si nuestro objetivo es uno u otro.
Si comparamos esta configuración con la configuración de audio podemos encontrar muchas opciones aunque estas van a estar condicionadas con factores como:
- Calidad del video,
- Capacidad del ordenador
- Tipo de grabación
Ya que no es lo mismo por ejemplo grabar un videojuego a 60 fps qué el escritorio del pc que con un aproximado de 25 fps podemos tener más que suficiente.
También el tipo de conexión con el que dispondremos para realizar las transmisiones (streaming) sobre todo que las retransmisiones en directo van a requerir una velocidad de conexión aún mayor.
De la misma forma que ocurría en la configuración de audio podemos disponer de un modo de configuración sencillo y otro método un poco más complicado.
Para poder ver las opciones sencillas debemos ir a la zona de configuración y seleccionamos la pestaña “salida” donde veremos unas opciones que dicen “En tiempo real” y otras que tienen por nombre “Grabando”.
Explicaremos ahora la configuración de vídeo.
Aquí veremos la resolución en la cual se grabará y transmitirá, estas resoluciones dependerán de la pc.

Dentro de la pestaña de video, encontraremos las resoluciones de pantalla para transmisiones.

Configuración
Estas configuraciones se ajustarán de acuerdo a cada pc, los ajustes predeterminados pueden cambiar.
De igual manera puede recomendarse también:
- Resolución de la base (Lienzo): 1080 x 720
- Resolución de salida (Escalada): 1080 x 720
Y los demás valores restantes como lo maneja dicho programa por defecto.
Atajos
Esta pestaña nos sirve para como su nombre lo dice crear atajos, con estos atajos podremos activar o desactivar funciones durante la transmisión.
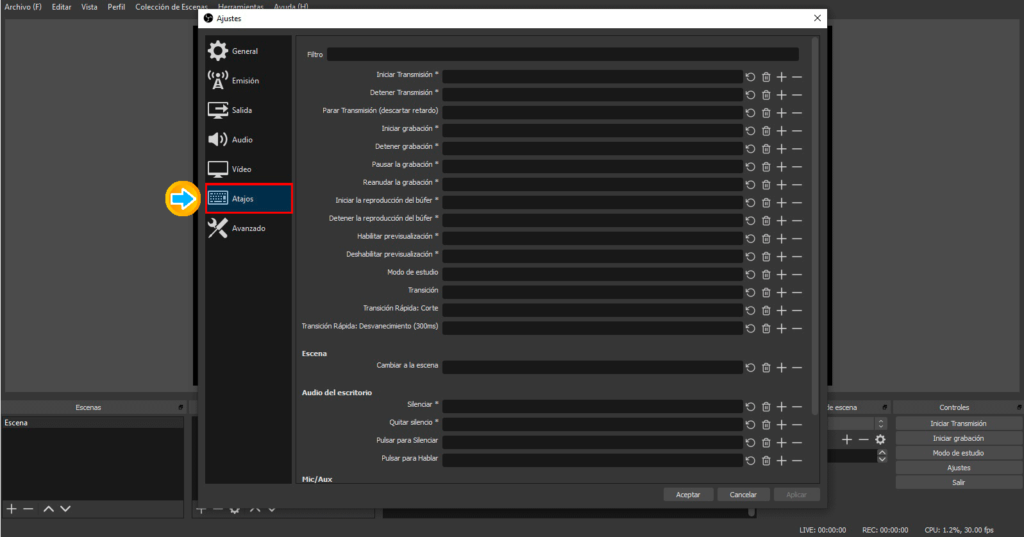
Filtro
En esta configuración podremos agregar los atajos para la transmisión como inicio, pausa, reanudación etc.
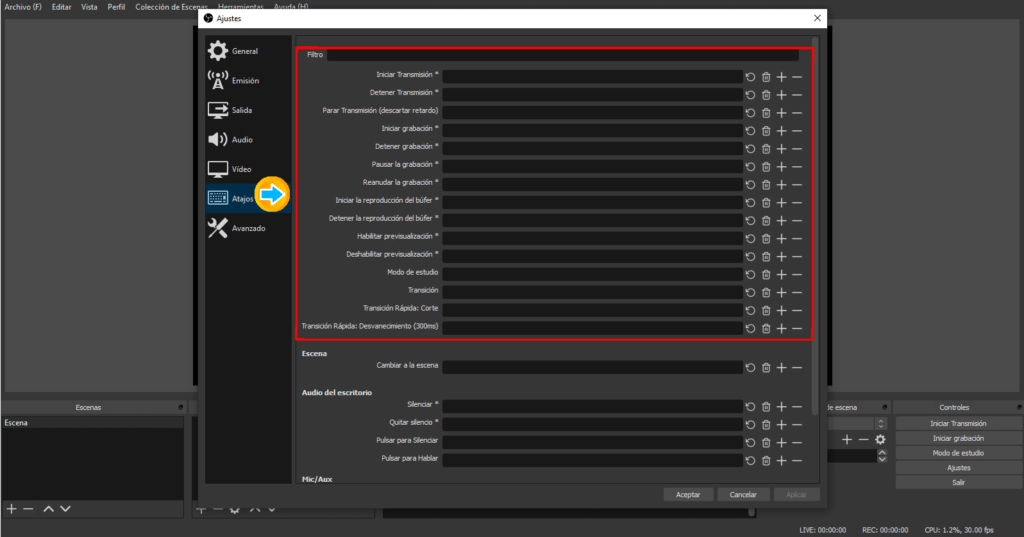
Configuración
Las configuraciones dependen de la accesibilidad del usuario durante su transmisión.
Escena
Este atajo nos sirve para cambiar nuestras escenas en caso de requerirlo
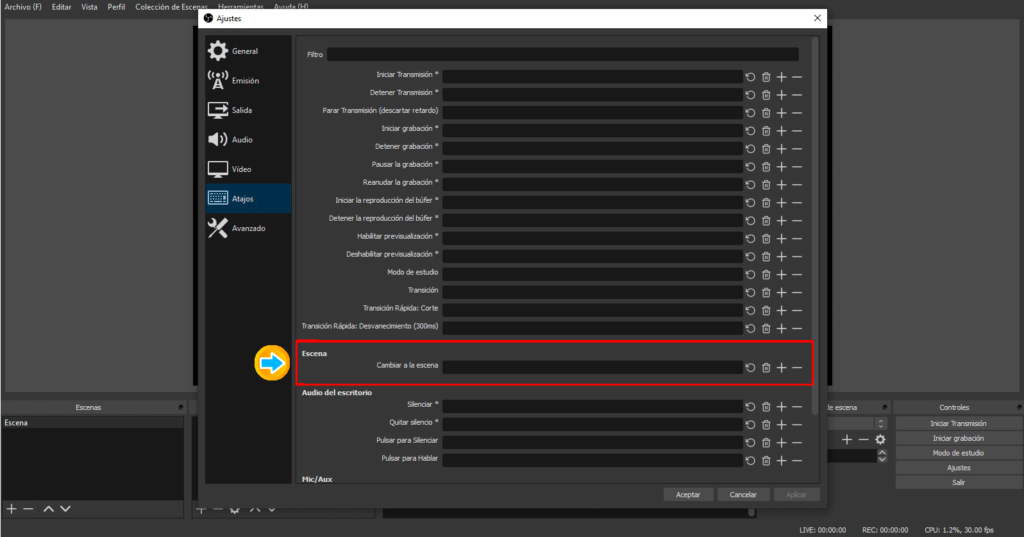
Configuración
Este cambio puede realizarse si el usuario requiere de más o diferentes escenas.
Audio del escritorio
Con este atajo podremos silenciar o activar el audio del escritorio.

Configuración
El usuario decidirá si quiere o no agregar el audio del escritorio durante su transmisión.
Mic/aux
Estos atajos nos dan la oportunidad de poder suprimir o añadir el audio que se transfiere desde un micrófono/auxiliar.

Configuración
Estos atajos pueden ser decididos por el usuario a modo que pueda hacer los procedimientos de una forma más eficaz durante la transmisión.
Las recomendaciones son utilizar botones del teclado de fácil acceso o que sean recordados de una manera más sencilla.
Avanzado
Esta pestaña nos mostrará configuraciones avanzadas para la creación de transmisiones.
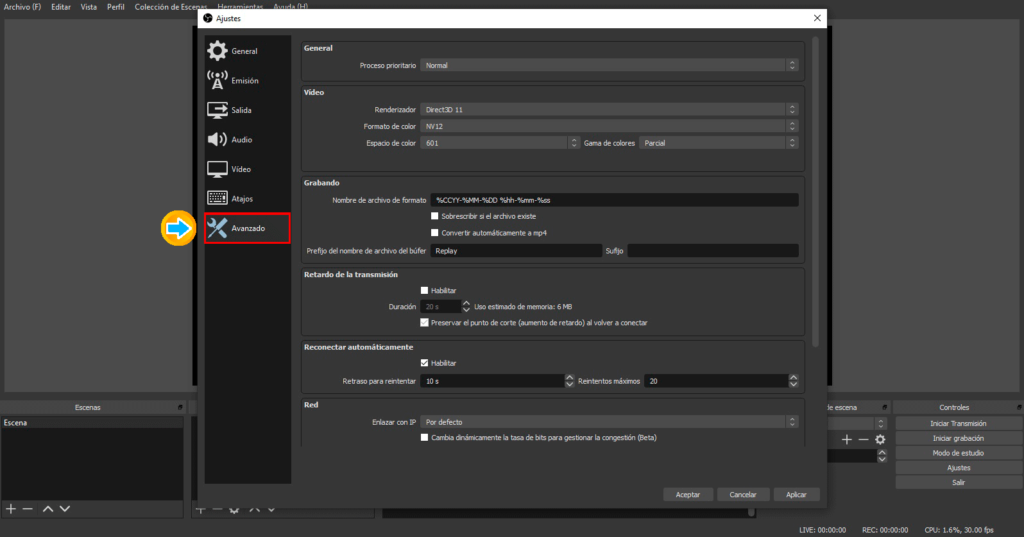
Configuración
Estas configuraciones son un poco más específicas, dependiendo lo que deseamos.
Configurar OBS para grabar
En la parte inferior podemos encontrarnos con las opciones de configuración de video en modo grabación en donde tendremos las siguientes opciones.
Ruta de grabación
Aquí seleccionaremos donde vamos a querer que se guarde nuestro archivo.
Generar nombre del archivo sin espacio
Aquí seleccionaremos la casilla en caso de querer el nombre de nuestro archivo sin espacio.
Calidad de grabación
Es igual a la emisión puede ser de:
- Alta calidad
- Tamaño de Archivo medio
- Archivo grande
- Calidad indistinguible
- Sin pérdida de calidad
- Grande
Formato de grabación
Podemos elegir el tipo de grabación como es
- Flv
- Mp4
- Mov
- Ts
- M3u8
- Codificador
Configuracion personalizada de Muxer
Escribiremos en esta sección en caso de querer una configuración personalizada de Muxer.
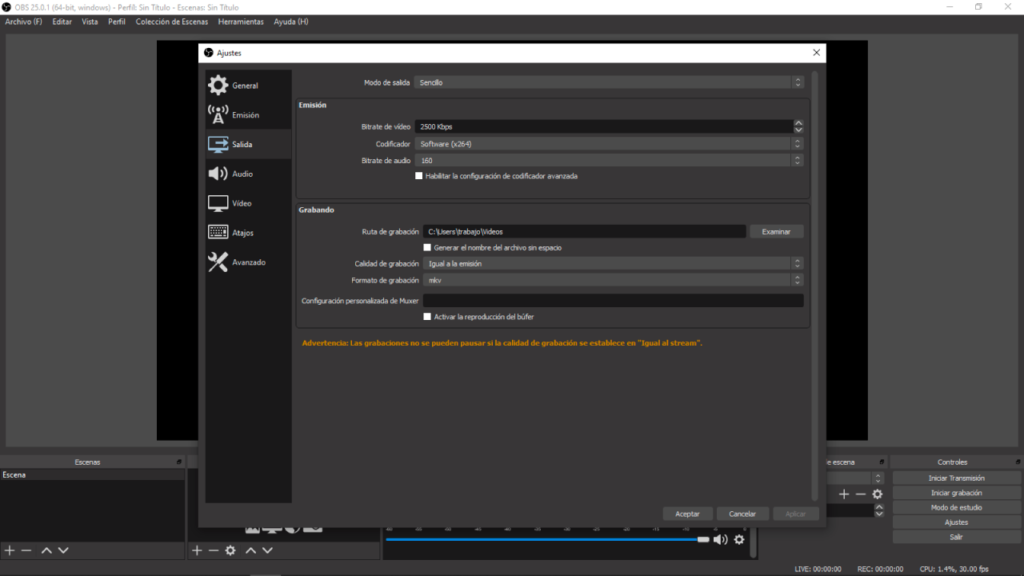
Las opciones de configuración que vamos a elegir dependerá mucho de la capacidad de nuestro CPU.
En la parte inferior de OBS Studio podemos ver su uso y en caso de ver que el programa consume muchos recursos tendremos que bajar la calidad de grabación.
Ya sea en tutoriales o videos de estilo parecido no suele haber ningún problema pero si lo que estamos grabando es un videojuego es normal que nuestra computadora se esté realizando por un esfuerzo excesivo.
Encontramos también el uso de configuraciones avanzadas pero en caso de desconocer los parámetros es preferible dejarlos como están.
En el modo avanzado tenemos las pestañas de:
- Emisión en directo
- Grabando
- Audio
- Buffer de reproducción
En el departamento de grabación que normalmente suelen ser las más utilizadas para la configuración del video tenemos las siguientes opciones.
Tipo de salida
Ya sea salida estándar o salida personalizada, si seleccionamos esta segunda opción nos va a ofrecer más opciones de configuración.
Ruta de grabación
Esta nos marcará el lugar en donde guardaremos nuestro video.
Generar el nombre del archivo sin espacio
Podemos seleccionarlo si queremos que el nombre de nuestro archivo no contenga espacios.
Formato del contenedor
Podemos encontrar los siguientes formatos:
- 3G2
- 3GP
- A64 (vídeo)
- ac3 (audio)
- adts (audio)
- adx (audio)
- aiff (Audio)
- amr (audio)
Descripción del formato del contenedor
Es la descripción del formato de archivos almacenados ya sea de audio o video.
Ajustes de Muxer
Estos se agregaran solamente si se da el caso de que hayamos agregado alguno de estos ajustes.
Bitrate de Vídeo
En esta sección escogeremos 2500
Intervalo de fotogramas clave
El intervalo de los fotogramas clave en fotograma sera 250
Cambiar la escala de salida
Tendremos una amplia gama de formatos que pueden ir desde 698 x 392 hasta 1920 x 1080
Codificador de video
Pueden ser los siguientes:
- a64 multi
- a64 multi5
- alias_pix
- amv
- apng
- asv1
- asv 2
- avrp
- avui
Configuración de codificador de video
Esta configuración solo se agregara si existe algún codificador de video
Bitrate de audio
En esta opción elegiremos 160
Pista de audio
Configuraremos la pista de audio que queremos en nuestro video
Codificador de audio
Seleccionaremos múltiples opciones
Configuración de codificador de video
Se agregara en caso que exista alguna
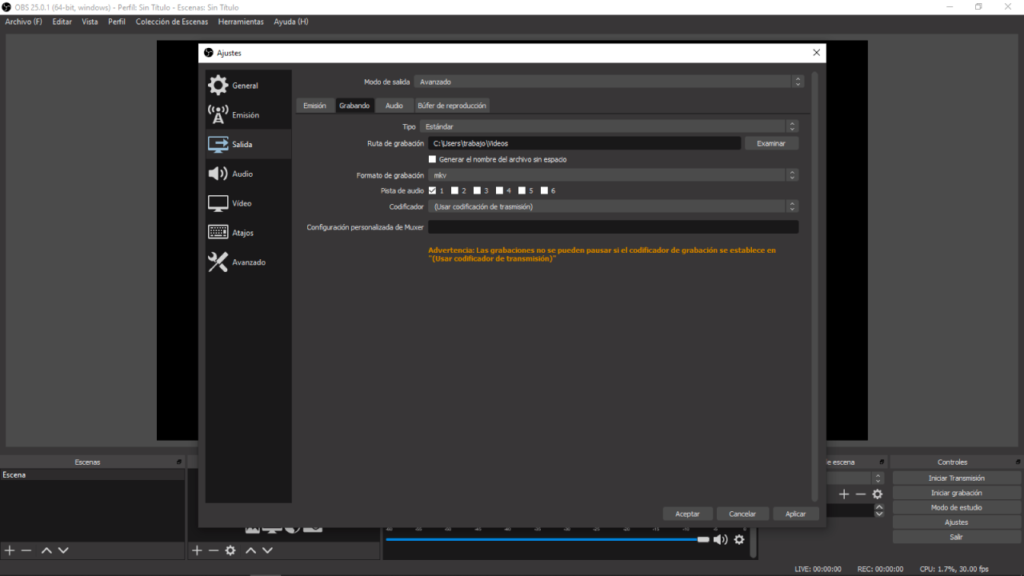
Uno de los aspectos más importantes dentro de OBS es el bitrate de video, mientras mayor sea el bitrate mayor será la calidad de nuestro video.
Pero también tenemos que ver hasta qué punto nos permite nuestra computadora aumentarlo.
Dependiendo del tipo de grabación que llevemos a cabo vamos a poder aumentarlo en mayor o menor medida.
Solo recordemos que un bitrate tiene una medida entre 25.000 y 35.000 ya qué nos va a permitir tener una buena calidad de video.
En caso del bitrate de audio este viene por defecto en 160 pero también podemos aumentarlo hasta 320 y de esta manera nos dará una gran calidad de sonido.
En la pestaña de video podemos encontrar otras opciones de grabación de video, las cuales veremos a continuación.
Resolución de la base (lienzo)
Aquí podremos cambiar directamente la resolución en función de lo que necesitaremos.
Como hemos dicho antes no es lo mismo grabar el escritorio qué realizar un gameplay o la cámara web.

Resolución de salida (Escalada)
Esta opción la podemos utilizar para que la resolución de salida sea diferente a la resolución del video que grabamos anteriormente.
Filtro de escalada
Se divide en
- Bilineal: Más rápido pero borroso si se va a escalar la imagen
- Lanczos: Escalado dino a 32 muestras
Los lanczos pueden dar una calidad óptima pero siempre será menos buena que la original ya que lo que hace es escalar la imagen.
Es por ello que se recomienda grabar directamente en el formato que vamos a exportar para que la calidad sea mayor.
Valores comunes de FPS
Viene por defecto a 30 FPS pero el ajuste dependerá del tipo de contenido que grabaremos.
Un videojuego en la actualidad puede requerir por lo menos unos 60 fps para poder ser grabado.
Pero si por el contrario queremos grabar un tutorial de una herramienta como lo es word podemos tener suficiente con al menos 20 fps.
En función de la grabación que queremos realizar es como vamos a elegir los FPS para que nuestra grabación sea fluida.
Como ya vimos antes estas configuraciones vendrán muy marcadas por la potencia de nuestro dispositivo.
En ocasiones tendremos que bajar la resolucion para poder mantener un alto número de FPS.
También en algunas otras ocasiones deberemos bajar los FPS pero también mantener una alta resolución.
Todo esto con el fin de obtener una buena o mejor calidad de imagen para nuestros videos.
En las opciones avanzadas podemos disponer de alguna opción más de configuracion de video y estas son:
- Renderizador
- Formato de color
- Espacio de color
- Gama de color YUV

Estas opciones avanzadas es mejor dejarlas de forma predeterminada ya que así suelen dar un buen resultado.
Con esto hemos visto las opciones de configuración de video que contiene Open Broadcaster Software a nivel de grabación local.
De lo que debemos estar muy atentos es al tipo de formato y resolución, esto es para no exportar chips a un peso desproporcionado, ya que es bastante habitual que esto suceda.
Filtros
Estos filtros son una serie de opciones que los usuarios generalmente no suelen conocer.
Estos filtros son muy eficaces para poder mejorar la calidad de nuestras producciones audiovisuales.
Son parámetros en serie que nos permiten modificar aspectos de la imagen y sonido en nuestros videos.
Filtros de video
El uso de estos filtros va a ir ligado al de las fuentes, por esto debemos seleccionar la fuente y con el botón del lado derecho seleccionar acceder a filtros.
Una vez hecho esto ya hemos podido acceder a este apartado así que simplemente debemos añadir el filtro que queramos.
En la parte inferior izquierda podemos encontrar las diferentes opciones de filtros de video de las cuales hablaremos.
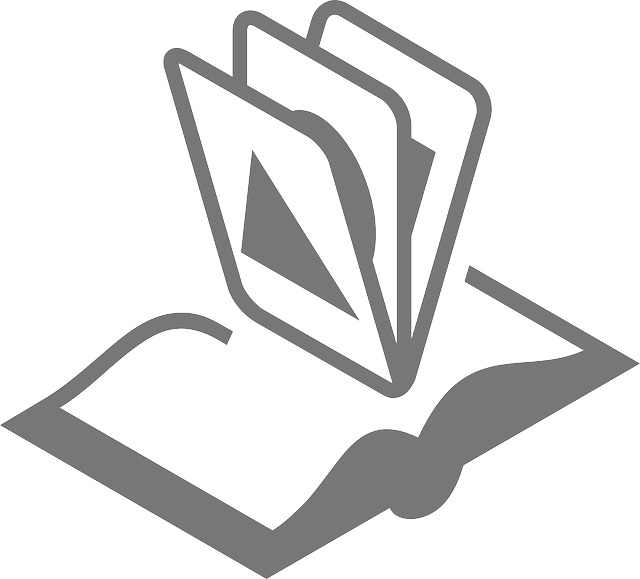
Imagen de mascara/mezcla
Fusiona imágenes para lograr efectos originales y debido al uso del canal alfa este es más complicado que el resto de filtros.
Corrección de color
Podemos utilizar este filtro para añadir un filtro de color, para fusionar la imagen entre otras cosas y de esta manera corregir los colores de la misma.
Filtro de recorte
Como se indica en su nombre sirve para poder recortar la imagen, solo debemos añadir los valores requeridos y la imagen se recortará a ese tamaño.
Desplazamiento
Con este filtro podemos conseguir el efecto de movimiento en pantalla y podemos aplicarlo tanto en imágenes como en texto.
Filtro de color
Con este filtro conseguiremos realizar cromas un poco más complejos ya que no se trata de una herramienta automática.
Esta nos permite un poco más de control y es por ello que podemos corregir cromas donde han fallado aspectos como pueden ser las sombras o arrugas en la tela.
Esto puede hacer que una sección de color no sea totalmente limpia y este filtro puede ser la solución.
Filtro de enfoque
Este filtro nos permitirá ganar nitidez en la imagen y quizá en donde mayor utilidad le podemos sacar es en las grabaciones con webcam.
Fondo de croma
Con este filtro podemos conseguir eliminar zonas de la imagen según el color que tengan haciendo de esto un filtrado de color.
Es claro que el filtro de color nos da muchas más opciones, en este filtro podemos encontrar opciones como suavidad de imagen.
De igual forma podemos reducir el vertido de color con los que conseguiremos eliminar los restos de verde del croma en los bordes de nuestra imagen.

Otra opción que podemos encontrar es:
- Contraste
- Gamma
- Luminosidad
- Opacidad
Filtros de sonido
En OBS Studio también podemos encontrar filtros de sonido y los más útiles son los siguientes.
Ganancia
Con la ganancia podemos conseguir aumentar el volumen de la entrada de audio.
Este filtro nos puede ser útil si utilizamos un micrófono de condensación al cual le hemos disminuido la ganancia para qué aquellos ruidos externos no estropeen nuestras grabaciones.
Demora de video
Este filtro nos sirve para poder sincronizar el sonido con el audio de una manera más sencilla.
Aunque como vimos ya hay una manera de poder regular la sincronización desde las configuraciones de audio.
Puerta anti ruido
Este filtro es perfecto para poder eliminar ruidos durante la retransmisión online.
Aunque antes de ponerlo debemos probarlo con anterioridad al directo ya que este dispone de varias configuraciones que lo pueden hacer difícil de manejar.
En general gracias a estos filtros podemos conseguir efectos realmente interesantes aunque debemos tener en cuenta que ciertos efectos pueden llegar a consumir bastantes recursos de nuestro dispositivo.
Esto provoca que nuestro dispositivo se llegue a ralentizar el funcionamiento de la CPU.
¿Cómo configurar OBS Studio para transmitir en Twitch?
Las configuraciones pueden variar de acuerdo al servicio de streaming que vayamos a utilizar.
Aunque también es posible realizar la configuración de una manera rápida y simple de la siguiente manera.
- Iniciar sesión con nuestro perfil que creamos en la web de servicio de streaming en este caso Twitch.
- OBS Studio realiza un estudio de nuestro dispositivo y la banda que tenemos disponible, de esta manera define de forma automática una configuración recomendada.
De esta manera el proceso de configuración pasa a ser más rápido pero si te gustaria ver como configurar OBS studio de forma manual te enseño como puedes hacerlo.
Configurar OBS studio con Twitch
Lo primero que tenemos que hacer es abrir los ajustes a través de las opciones que se encuentran disponibles y ubicadas en la parte inferior derecha.
Hay que tener en cuenta como hemos dicho antes el tipo de pc que tenemos y la banda ancha que manejamos para realizar una configuración correcta.
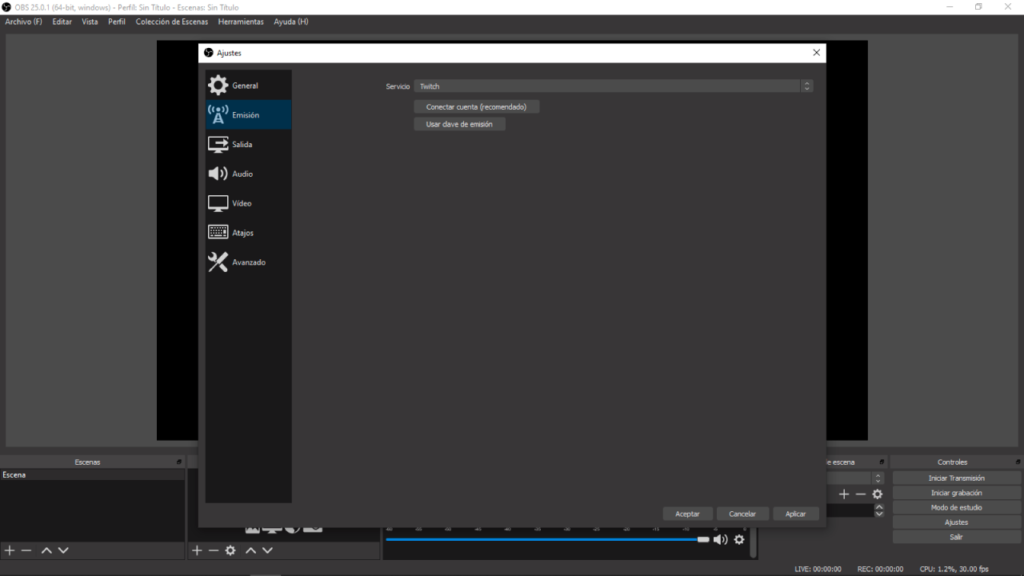
Lo primero que tenemos que hacer es seleccionar el medio de emisión e indicando lo siguiente.
Tipo de emisión
Este es el servicio de streaming o transmisión totalmente en vivo de videos
Servicio
Colocaremos en este caso Twitch
Servidor
Esto va a depender de tu geolocalización y podemos recomendar la aplicación Twitch Test para que nos pueda encontrar el servidor que se adapte mejor a nuestra conexión.
El primer paso es indicar el medio de emisión, indicando el servicio de streaming, servidor y clave de retransmisión para realizar la conexión.
Clave de retransmisión
Para este paso necesitamos iniciar sesión en twitch e ir a la siguiente url: TUNOMBREDEUSUARIO
Es muy importante cambiar esta información de la url para que pueda redireccionar directamente a la página donde podemos encontrar la clave.
En el siguiente paso lo qué haremos es configurar los ajustes de salida
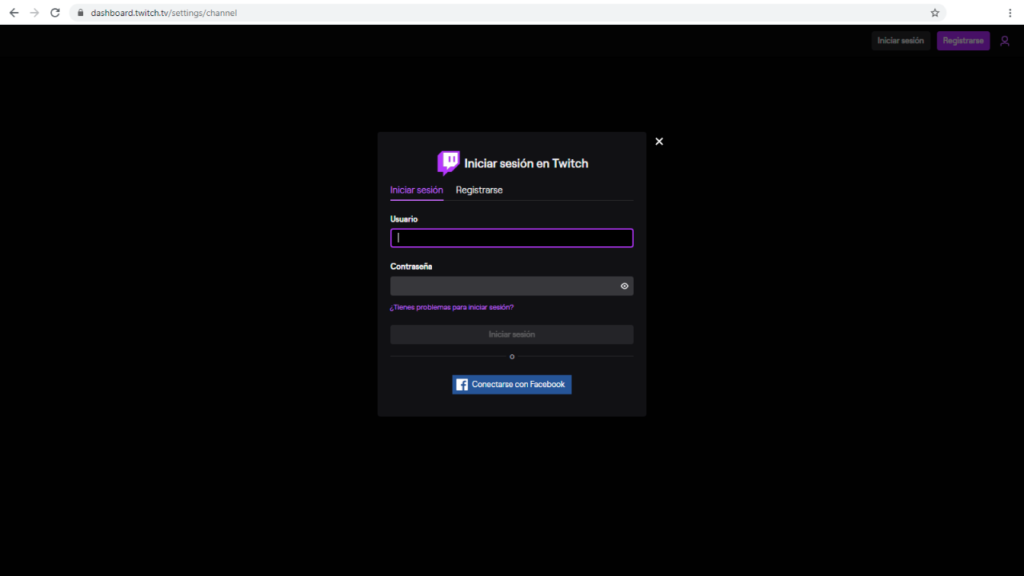
Ajustes de salida
Por defecto se encuentra marcado el modo de salida aquí se recomienda establecer el “Avanzado” ya que el modo de salida nos indica que la calidad de grabación es igual que la entrada.
En pocas palabras que grabara a la misma calidad que transmite, lo cual nos indica que no se va a ver muy bien.
Una vez seleccionado el modo salida en avanzado veremos qué vamos a poder configurar la emisión en directo, grabando y audio.
En caso que no tenga algún conocimiento sobre este tema explicare las siguientes definiciones que ayudarán a establecer una mejor configuración.
Emisión
En esta pestaña de emisión podemos encontrar lo siguiente.
Pista de audio
Como vemos existen 6 pistas disponibles y estas corresponden a las pistas que han sido configuradas en la pestaña “audio”.
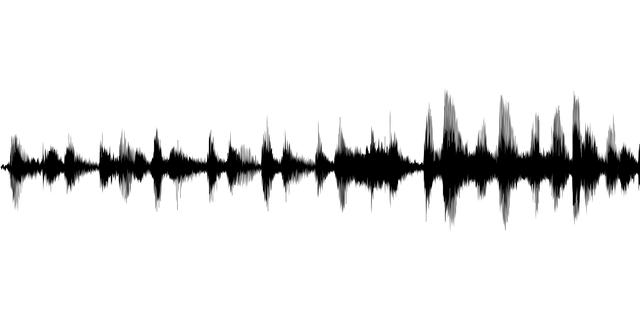
Codificador
OBS Studio nos proporciona opciones que se encuentran disponibles en nuestro equipo así que esta sección depende de nuestra pc aunque podemos elegir las siguientes opciones.
Codificador
- x264
- AMD
- NVENC H.264 para Nvidia
- Intel Quick Sync H.264 (media foundation): gráfica integrada.
Ajustes de codificador
Activar la opción aplicar ajustes de codificador de servicio de streaming, esto nos ayudará para que se puedan configurar bien cuando se realiza un streaming.
Cambiar la escala de salida
Aquí se recomienda especificar 1290 x 720 y debemos destacar 2 cosas como son:
- Si no tenemos partner no vamos a poder ajustar a mayor escala por qué no se aplicará en el servicio de streaming.
- Dependerá de la banda ancha de internet que se disponga

Control de frecuencia
CBR, la calidad que se enviará al canal es el que especificamos en la tasa de bits y siempre será constante
Tasa de bits
Corresponde a los bits que queremos enviar al momento de transmitir y lo qué twitch nos recomienda es aproximadamente 2000-2500 MB, 2 MB= 2000 KB.
Para conexiones de internet más normales tendremos que comprobar la conexión de internet que tenemos ya qué debemos fijarnos en la velocidad de subida.
También debemos darnos cuenta que todos los juegos en linea tambien envian bits por lo que no dispondremos en su totalidad de la banda de internet.
Aunque ahora twitch ya permite a los streamers subir la calidad hasta 7200 MB.
Cache personalizado
Marcar la opción usar tamaño de caché personalizado
Tamaño de la memoria intermedia
Debemos limitar para qué OBS no pueda utilizar más bits de los que marcamos anteriormente.
Intervalo de fotogramas clave (segundos, 0 = auto)
Se recomienda que se marque como mínimo 2 segundos, de esta forma habrá un leve retraso en la transmisión.
Perfil de uso de CPU (superior = menos CPU)
Cuanto más alta se encuentre la opción menos consumirá recursos de nuestra CPU pero al momento de transmitir, el video del canal se verá pixelado y por tanto perderá calidad el stream.
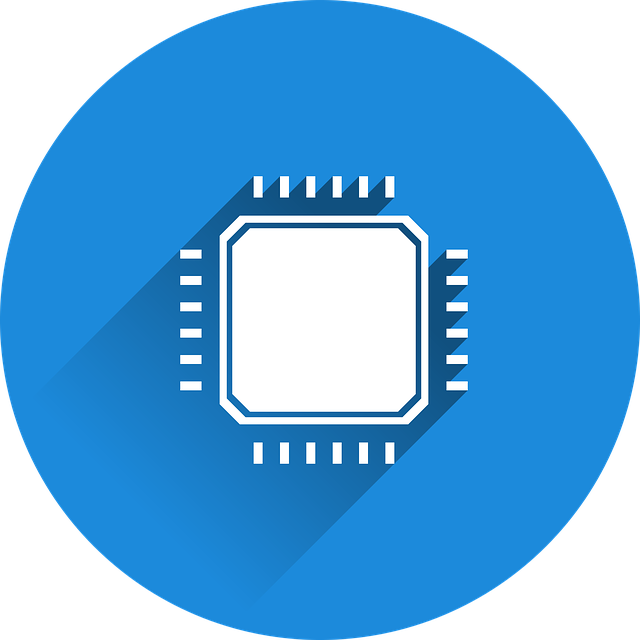
Perfil
Tanto para youtube como para Twitch seleccionamos “main”
Sintonizar
Aquí aplicaremos “animation”
Ahora aplicaremos ya todos los cambios
Pestaña Grabando
Aquí tan sólo especificaremos la ubicación del dispositivo donde se van a guardar las grabaciones.
Pestaña Audio
En esta pestaña podemos definir perfiles de pistas diferentes y podemos tener hasta 6 perfiles diferentes por ejemplo podemos hacer lo siguiente.
- Pista 1, este perfil se definirá para la transmisión, definido en 128 bit
- Pista 2, aquí puede ir el perfil definido en las grabaciones locales
- Pista 3 a 6, perfiles para pistas disponibles a usar

Ahora que hemos seguido estos pasos podremos comenzar a transmitir en twitch en el cual podemos ver lo siguiente.
- Contenido
- Definir alertas
- Mostrar chat de twitch
- Entre otros
Creatividad Colaborativa
OBS Studio está equipado con una potente API ( interfaz de programación de aplicaciones) este a su vez nos permite el desarrollo de complementos.
De esta manera proporciona una mayor personalización y funcionalidad específica de acuerdo a cada una de nuestras necesidades.
Obs Studio trabaja con desarrolladores en la comunidad de streamings para conseguir las características que todos y cada uno de nosotros buscamos.
Experiencia de usuario de OBS Studio
Puede que en un principio OBS Studio maneja muchos conceptos un poco extraños a la vista de algunas personas pero considerando lo que acabamos de ver poco a poco nos podemos acostumbrar a su modo de trabajo
El hecho de mezclar fuentes puede intimidar a cualquiera y más si se trata de una transmisión en vivo, es mejor tal vez probar primero en un canal diferente al que manejamos y así aprender también sobre prueba y error.
El flujo de trabajo puede tardar un poco en el sentido de acostumbrarse ya que no es del todo intuitivo pero nada es sumamente complejo para ser inutilizable.
Premiere Sponsors de OBS Studio
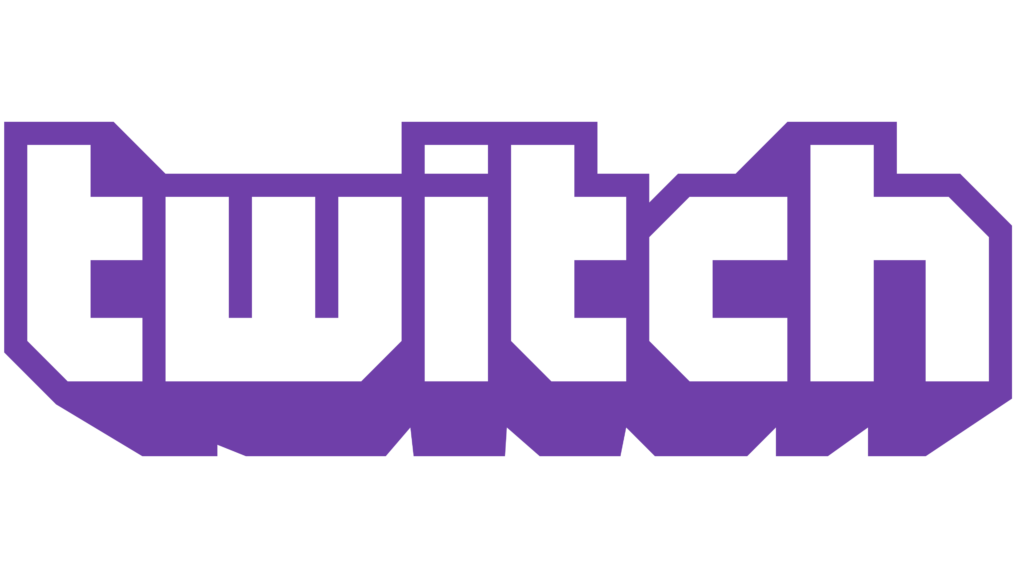
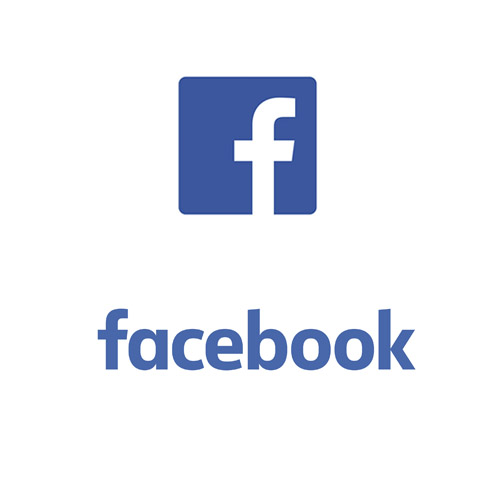

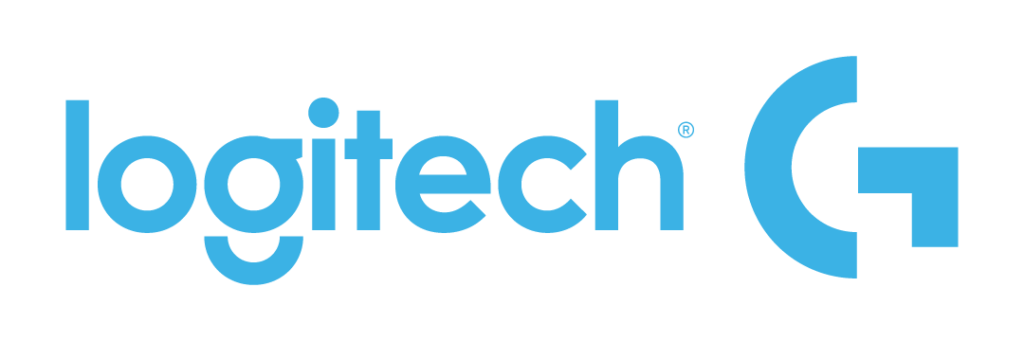
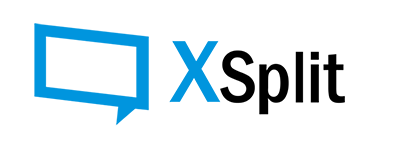


fernarvaezyum@yahoo.com.ar
Gracias por Tú aporte y permitirme ser mejor cada día
Hola Descargue el programa y no se que le me movi que me aparace este mensaje.
OBS ya esta ejecutando
y en un recuadro negro dice
? OBS ya esta ejecutando! A no ser que quieras hacer esto, por favor, cierra todas las ventanas de OBS antes de intentar iniciar una nueva. Si tienes configurado OBS para que se minimice a la barra de tareas, comprueba si sigue ejecutandose ahi. y dice: lanzar de todas maneras o cancelar. por favor me ayudan pues no volvio a la barra de herramientas al abrirlo. mil gracias estoy atenta. mi correo es carh36@yahoo.es